インターネットは今や生活になくてはならないものです。
しかし、Wi-Fiの速度や安定性に問題を感じたことはありませんか?
この記事を読むことで、Wi-Fiの速度を上げるための具体的な方法がわかります。
ルーターの設置位置や最新の技術の活用など、簡単にできる改善策をご紹介します。
- ルーターの設置場所場所を最適な位置に
- 最新のルーターを利用
- Wi-Fiチャンネルの設定を最適化
- インターネットプロバイダーに問い合わせる
- メッシュWi-Fiシステムの導入
この記事を読めば、快適なインターネット環境を手に入れることができます。
Wi-Fi速度が遅くなる原因
Wi-Fi速度が遅くなる原因はさまざまですが、主な要因を理解することで、対策を講じることができます。
以下に、一般的な原因をいくつか紹介します。
干渉要因
Wi-Fi速度が遅くなる原因の一つに干渉要因があります。
これには多くの要素が含まれ、Wi-Fi信号に影響を与えて速度を低下させることがあります。
以下に代表的な干渉要因を挙げます。
他の電子機器
- 電子レンジ:2.4GHz帯を使用する電子レンジは、Wi-Fi信号に強い干渉を与えます。
使用中は特に影響が顕著です。 - Bluetoothデバイス:Bluetoothも2.4GHz帯を使用するため、Wi-Fi信号と干渉しやすいです。
Bluetooth機器の使用を控えるか、5GHz帯のWi-Fiを使用すると干渉を避けられます。 - コードレス電話:コードレス電話もWi-Fiと同じ周波数帯を使用することが多く、干渉を引き起こします。
使用時はWi-Fiの速度が低下する可能性があります。
近隣のWi-Fiネットワーク
- チャンネルの重複:近隣のWi-Fiネットワークが同じチャンネルを使用していると、信号が干渉し合います。
ルーターの設定でチャンネルを変更することで干渉を避けることができます。 - ネットワークの密度:多くのWi-Fiネットワークが密集しているエリアでは、干渉が増える傾向があります。
この場合、5GHz帯を利用することで干渉を減らせます。
物理的障害物
- 壁や床:特にコンクリートや金属製の壁や床はWi-Fi信号を遮りやすいです。
信号が届きにくくなり、速度が低下します。 - 家具や家電:大型の家具や家電も信号を妨げることがあります。
ルーターを障害物の少ない場所に設置することが重要です。 - 水槽やミラー:水や金属はWi-Fi信号を反射または吸収します。
これにより、信号が弱くなることがあります。
電波の干渉
- 同じ周波数帯の使用:Wi-Fiは通常2.4GHzと5GHzの周波数帯を使用しますが、これらの帯域が他の無線機器と共有されていると干渉が発生します。
5GHz帯は比較的干渉が少ないため、可能であればこの帯域を利用するとよいでしょう。 - 隣接チャネル干渉:近接するWi-Fiチャネル同士が干渉することもあります。
チャンネル幅を適切に設定し、隣接チャネル干渉を避けるようにしましょう。
これらの干渉要因を理解し、適切に対策を講じることで、Wi-Fi速度の低下を防ぐことができます。
特に、ルーターの設定変更や配置の工夫が効果的です。
定期的に環境を見直し、最適なWi-Fi環境を維持するよう心がけましょう。
ルーターの位置
Wi-Fi速度が遅くなる原因として、ルーターの位置が重要な要因となります。
適切な位置にルーターを設置することで、Wi-Fi信号の品質を向上させることができます。
以下に、ルーターの最適な位置についてのポイントを紹介します。
中央に配置
- 家の中央に配置:ルーターを家の中心に配置することで、Wi-Fi信号が家全体に均等に届きやすくなります。
これにより、隅々まで強い信号を提供できます。 - 広い範囲に信号を届ける:一方の端に設置すると、反対側の端で信号が弱くなることがあります。
中央に配置することで、広い範囲に強い信号を届けることができます。
高い位置に設置
- 棚や机の上:ルーターを床に置くのではなく、棚や机の上など高い位置に設置します。
これにより、信号が障害物に遮られにくくなります。 - 信号の拡散:Wi-Fi信号は下方向にも拡散するため、高い位置に設置することで、より広い範囲に信号を届けることができます。
障害物を避ける
- 金属製の家具や家電の近くを避ける:金属はWi-Fi信号を反射または遮断するため、金属製の家具や家電の近くにルーターを置かないようにしましょう。
- 大型の障害物を避ける:大きな家具や壁などの障害物が信号を遮ることがあるため、できるだけ開けた場所に設置します。
- 水槽やミラーを避ける:水やミラーもWi-Fi信号を反射または吸収するため、これらの近くにルーターを置かないようにします。
アンテナの調整
- アンテナの向き:ルーターにアンテナがある場合、アンテナの向きを調整することで、信号の範囲を広げることができます。
アンテナを垂直に立てると、水平に広がる信号が強くなります。 - 複数のアンテナの配置:複数のアンテナがある場合は、異なる方向に向けることで、より広範囲に信号を届けることができます。
ルーターの冷却
- 通気性の良い場所:ルーターを設置する場所は、通気性の良い場所が適しています。
過熱はルーターのパフォーマンスに悪影響を与えることがあるため、ルーターが熱を放散しやすい場所に設置しましょう。
定期的な見直し
- 環境の変化に対応:家具の配置や家電の増減など、環境が変わることがあります。
定期的にルーターの位置を見直し、最適な配置を維持することが重要です。
ルーターの位置を最適化することで、Wi-Fiの速度や接続の安定性が大幅に向上します。
これらのポイントを参考に、最適な場所にルーターを設置し、快適なインターネット環境を整えましょう。
使用デバイスの数
Wi-Fi速度が遅くなる原因として、使用デバイスの数も大きな影響を与えます。
多くのデバイスが同時に接続されると、帯域幅が分散されて速度が低下することがあります。
以下に、使用デバイスの数がWi-Fi速度に与える影響とその対策について説明します。
同時接続数
- 帯域幅の分散:Wi-Fiネットワークは、一定の帯域幅をすべての接続デバイスで共有します。
多くのデバイスが同時に接続されると、それぞれのデバイスに割り当てられる帯域幅が減少し、速度が低下します。 - ネットワークの混雑:同じネットワークに接続されているデバイスが増えると、ネットワークが混雑し、パケットの送受信が遅れることがあります。
デバイスの種類と使用状況
- データ使用量の多いアクティビティ:ストリーミング動画、オンラインゲーム、大容量ファイルのダウンロードなど、データを大量に使用するアクティビティは、ネットワークの帯域幅を大きく消費します。
- バックグラウンドアプリケーション:多くのデバイスは、バックグラウンドでアプリケーションや更新プログラムを実行しています。
これらも帯域幅を使用するため、速度に影響を与えることがあります。
古いデバイスの影響
- Wi-Fi規格の違い:古いデバイスは新しいWi-Fi規格に対応していない場合があり、ネットワーク全体のパフォーマンスに悪影響を与えることがあります。
最新のデバイスはより高速なWi-Fi規格をサポートしているため、ネットワーク速度が向上します。 - 接続の遅延:古いデバイスがネットワークに接続されていると、接続の遅延やパフォーマンスの低下が発生することがあります。
対策
- デバイスの優先順位設定:ルーターの設定で、重要なデバイスやアクティビティに優先順位を設定できます。
これにより、必要な帯域幅を確保し、速度を維持します。 - 不要なデバイスの接続解除:使用していないデバイスをネットワークから切断することで、帯域幅を節約し、他のデバイスの速度を向上させます。
- 最新のWi-Fi規格のルーターにアップグレード:Wi-Fi 6などの最新の規格をサポートするルーターにアップグレードすることで、より多くのデバイスを高い速度で接続できます。
- メッシュネットワークの導入:広い範囲で安定した接続を確保するために、メッシュネットワークを導入することが有効です。
これにより、複数のアクセスポイントが連携して、より均一な信号を提供します。 - 定期的なネットワーク監視:ネットワークのパフォーマンスを定期的に監視し、異常があれば早期に対処します。
これにより、速度低下の原因を迅速に特定し、改善できます。
使用デバイスの数がWi-Fi速度に与える影響を理解し、適切な対策を講じることで、ネットワークのパフォーマンスを最適化できます。
デバイスの管理や設定を見直し、快適なインターネット環境を維持しましょう。
Wi-Fi速度を上げる基本的な方法
Wi-Fiの速度を向上させるためには、いくつかの基本的な方法を実践することが重要です。
以下に、Wi-Fi速度を上げるための基本的な方法を紹介します。
ルーターの再起動
Wi-Fi速度を向上させるための基本的な方法の一つに、ルーターの再起動があります。
再起動を行うことで、ルーターのパフォーマンスをリフレッシュし、速度の向上が期待できます。
以下に、ルーターの再起動の具体的な方法とその効果について説明します。
再起動の必要性
- パフォーマンスの低下:ルーターは長時間連続して動作することで、内部にキャッシュが溜まり、パフォーマンスが低下することがあります。
これにより、Wi-Fi速度が遅くなることがあります。 - 接続の安定性向上:再起動することで、一時的な接続問題や遅延を解消し、ネットワークの安定性が向上します。
再起動の手順
- 電源をオフにする:まず、ルーターの電源ボタンを押して電源をオフにします。
電源ボタンがない場合は、電源アダプターをコンセントから抜きます。 - 10秒待つ:ルーターが完全にオフになった状態で少なくとも10秒間待ちます。
これにより、内部のキャッシュが完全にクリアされます。 - 電源をオンにする:再びルーターの電源を入れます。
電源ボタンを押すか、電源アダプターをコンセントに差し込みます。 - 接続を確認する:ルーターが再起動し、インターネットに接続されるのを待ちます。
通常、数分で完了します。再起動後に、Wi-Fi接続が正常に機能しているか確認します。
効果とメリット
- 速度の向上:再起動により、内部キャッシュがクリアされ、ルーターのパフォーマンスがリフレッシュされます。
これにより、Wi-Fi速度が向上することがあります。 - 安定した接続:一時的な接続問題やネットワークの遅延が解消され、より安定した接続が確保されます。
- 簡単なメンテナンス:再起動は非常に簡単に実行できるメンテナンス方法であり、特別な知識やスキルを必要としません。
再起動の頻度
- 定期的な再起動:ルーターのパフォーマンスを維持するために、定期的に再起動を行うことをお勧めします。
週に一度や月に一度の再起動が効果的です。 - 問題が発生したとき:ネットワーク速度の低下や接続の不安定さを感じた場合には、その都度再起動を試みることが有効です。
ルーターの再起動は、Wi-Fi速度を向上させるための簡単かつ効果的な方法です。
定期的な再起動を習慣化し、快適なインターネット環境を維持しましょう。
ルーターの位置変更
Wi-Fi速度を向上させるためには、ルーターの位置変更が重要なポイントになります。
適切な位置にルーターを配置することで、Wi-Fi信号の強度とカバー範囲を最大限に引き出すことができます。
以下に、ルーターの位置変更に関する具体的なアドバイスを紹介します。
ルーターを家の中央に配置
- 均等な信号分布:ルーターを家の中央に配置することで、Wi-Fi信号が家全体に均等に届きやすくなります。
これにより、家の隅々まで強い信号を提供できます。 - 信号の到達距離の最適化:家の片側にルーターを設置すると、反対側の信号が弱くなることがあります。
中央に配置することで、どの部屋でも安定した接続を得ることができます。
ルーターを高い位置に設置
- 信号障害の回避:ルーターを床に置くのではなく、棚や机の上など高い位置に設置することで、家具や家電による信号障害を避けられます。
- 広範囲への信号拡散:Wi-Fi信号は下方向にも拡散するため、高い位置に設置することで、より広い範囲に信号を届けることができます。
障害物を避ける
- 金属製の家具や家電:金属はWi-Fi信号を反射または遮断するため、金属製の家具や家電の近くにルーターを置かないようにしましょう。
- 大型の障害物:大きな家具や壁などの障害物が信号を遮ることがあります。できるだけ開けた場所にルーターを設置します。
- 水槽やミラー:水やミラーもWi-Fi信号を反射または吸収するため、これらの近くにルーターを置かないようにします。
壁から少し離す
- 壁から離して設置:ルーターを壁から少し離して設置することで、信号がより広範囲に届くようになります。
壁に近すぎると、信号が反射して弱くなることがあります。
アンテナの調整
- アンテナの向き:ルーターにアンテナがある場合、アンテナの向きを調整することで、信号の範囲を広げることができます。
アンテナを垂直に立てると、水平に広がる信号が強くなります。 - 複数のアンテナの配置:複数のアンテナがある場合は、異なる方向に向けることで、より広範囲に信号を届けることができます。
通気性の良い場所に設置
- 熱対策:ルーターが過熱すると、パフォーマンスが低下することがあります。
ルーターを通気性の良い場所に設置し、熱がこもらないようにすることが重要です。
定期的な見直し
- 環境の変化に対応:家具の配置や家電の増減など、環境が変わることがあります。
定期的にルーターの位置を見直し、最適な配置を維持することが重要です。
これらのアドバイスを実践することで、Wi-Fiの信号強度とカバー範囲を最適化し、速度と接続の安定性を向上させることができます。
ルーターの位置を定期的に見直し、最適な場所に配置することを心がけましょう。
ファームウェアの更新
Wi-Fi速度を向上させるための基本的な方法の一つに、ルーターのファームウェアの更新があります。
ファームウェアの更新を行うことで、バグ修正やセキュリティ向上、新機能の追加などが行われ、ルーターのパフォーマンスが改善されることがあります。
以下に、ファームウェアの更新の具体的な方法とその効果について説明します。
ファームウェア更新の必要性
- パフォーマンス向上:最新のファームウェアには、ネットワーク速度を向上させるための最適化が含まれています。
これにより、Wi-Fiの速度が改善されることがあります。 - セキュリティ強化:古いファームウェアにはセキュリティホールが存在することがあり、更新することでこれらの脆弱性が修正されます。
- 新機能の追加:ルーターの機能が拡張され、新しい機能や設定オプションが追加されることがあります。
ファームウェア更新の手順
- ルーターの管理画面にアクセス:ルーターに接続されたデバイスのウェブブラウザを開き、ルーターのIPアドレス(通常は192.168.1.1や192.168.0.1)を入力して、ルーターの管理画面にアクセスします。
- ログイン:ルーターの管理画面にログインします。
デフォルトのユーザー名とパスワードは、ルーターの取扱説明書に記載されていますが、セキュリティのために変更している場合もあります。 - ファームウェアの更新オプションを探す:管理画面の設定メニューの中から「ファームウェア更新」や「ソフトウェアアップデート」などのオプションを探します。
- 最新バージョンの確認:ファームウェアの最新バージョンが利用可能かどうかを確認します。
多くのルーターは自動で最新バージョンをチェックします。 - ファームウェアのダウンロードとインストール:最新バージョンがある場合、ファームウェアをダウンロードし、インストールします。
このプロセス中は、ルーターの電源を切らないように注意します。
自動更新の設定
- 自動更新を有効にする:ルーターの設定で、自動的にファームウェアを更新するように設定することができます。
これにより、常に最新の状態を維持できます。 - 定期的な確認:自動更新が設定されていない場合でも、定期的にファームウェアの更新を確認することが重要です。
手動更新の方法
- メーカーのウェブサイトからダウンロード:ルーターのメーカーのウェブサイトから最新のファームウェアをダウンロードします。
機種ごとのファームウェアが提供されていますので、正しいものを選びます。 - ファイルのアップロード:ダウンロードしたファームウェアファイルをルーターの管理画面からアップロードし、更新を実行します。
更新後の確認
- 再起動:ファームウェアの更新が完了したら、ルーターを再起動します。
これにより、更新が完全に反映されます。 - 設定の確認:ファームウェア更新後に、ルーターの設定が適切に保持されているか確認します。
一部の設定がリセットされることがありますので、必要に応じて再設定します。
ファームウェアの更新を定期的に行うことで、ルーターのパフォーマンスとセキュリティを最適化し、Wi-Fi速度の向上と安定性の確保が期待できます。
定期的なチェックと更新を習慣化し、常に最新の状態を維持することが重要です。
ルーター設定でWi-Fi速度を上げる方法
Wi-Fi速度を向上させるためには、ルーターの設定を最適化することが重要です。
以下に、Wi-Fi速度を上げるための具体的なルーター設定の方法を紹介します。
チャンネル設定の最適化
Wi-Fi速度を向上させるためには、ルーターのチャンネル設定を最適化することが重要です。
特に、2.4GHz帯を利用する場合、周囲のネットワークとの干渉を避けることで、速度の向上が期待できます。
以下に、チャンネル設定の最適化についての具体的な方法を紹介します。
混雑したチャンネルを避ける
- チャンネルの選択:2.4GHz帯では、1、6、11チャンネルが重ならないため、これらを優先的に使用します。
この3つのチャンネルは他のチャンネルと干渉しにくく、安定した接続を提供します。 - 周囲の環境をチェック:近隣のWi-Fiネットワークがどのチャンネルを使用しているかを確認し、重ならないチャンネルを選択します。
混雑しているチャンネルを避けることで、干渉を減らすことができます。
自動チャンネル選択
- 自動設定の利用:多くのルーターは最適なチャンネルを自動的に選択する機能を持っています。
この機能を有効にすることで、ルーターが自動的に混雑の少ないチャンネルを選択してくれます。 - ルーターの再起動:自動チャンネル選択機能がある場合でも、定期的にルーターを再起動することで、最新の環境に基づいてチャンネルが再選択されます。
手動でチャンネルを設定
- Wi-Fi分析ツールの利用:Wi-Fi分析ツール(例:Wi-Fi Analyzer、NetSpot)を使用して、周囲のWi-Fi環境をスキャンします。
これにより、どのチャンネルが最も空いているかを確認できます。 - 最適なチャンネルを選択:分析ツールの結果を基に、最も干渉の少ないチャンネルを手動で選択します。
ルーターの管理画面からチャンネルを変更することができます。
5GHz帯の活用
- 干渉の少ない帯域:5GHz帯は2.4GHz帯に比べて使用しているデバイスが少ないため、干渉が少なく、より安定した接続を提供します。
5GHz帯を利用できるデバイスは積極的にこの帯域を使用するよう設定します。 - デュアルバンド対応:デュアルバンドルーターを使用している場合、2.4GHz帯と5GHz帯の両方を使用することで、全体の帯域幅を広げ、干渉をさらに減らすことができます。
チャンネル設定の手順
- ルーターの管理画面にアクセス:ルーターに接続されたデバイスのウェブブラウザを開き、ルーターのIPアドレス(通常は192.168.1.1や192.168.0.1)を入力して、ルーターの管理画面にアクセスします。
- ログイン:ルーターの管理画面にログインします。
デフォルトのユーザー名とパスワードは、ルーターの取扱説明書に記載されています。 - チャンネル設定のメニューを探す:管理画面のWi-Fi設定または無線設定のメニューから、チャンネル設定の項目を見つけます。
- チャンネルを選択:自動チャンネル選択を有効にするか、手動で最適なチャンネルを選択します。
- 設定を保存:チャンネルを変更したら、設定を保存し、ルーターを再起動します。
チャンネル設定の最適化を行うことで、Wi-Fiの速度と接続の安定性が大幅に向上します。
定期的に周囲のWi-Fi環境を確認し、必要に応じてチャンネルを変更することを心がけましょう。
これにより、快適なインターネット環境を維持することができます。
QoS(Quality of Service)の設定
Wi-Fi速度を向上させるための有効な方法の一つに、QoS(Quality of Service)の設定があります。
QoSはネットワーク内で特定のアクティビティやデバイスに優先順位を設定することで、重要なトラフィックを優先し、快適なネットワーク利用を実現します。
以下に、QoS設定の具体的な方法とその効果について説明します。
QoS設定のメリット
- 重要なトラフィックの優先:ビデオストリーミングやオンラインゲームなど、遅延に敏感なアクティビティを優先的に処理することで、これらのサービスの品質が向上します。
- 帯域幅の効率的な利用:ネットワーク全体の帯域幅を効率的に配分し、不要なトラフィックによる速度低下を防ぎます。
- ネットワークの安定性向上:QoS設定により、重要なトラフィックが常に優先されるため、ネットワークの安定性が向上します。
QoS設定の手順
- ルーターの管理画面にアクセス
- ルーターに接続されたデバイスのウェブブラウザを開き、ルーターのIPアドレス(通常は192.168.1.1や192.168.0.1)を入力して、ルーターの管理画面にアクセスします。
- ログイン情報(ユーザー名とパスワード)は、ルーターの取扱説明書やルーター本体のラベルに記載されています。
- QoS設定のメニューを見つける
- 管理画面の設定メニューの中から「QoS」または「Quality of Service」のオプションを探します。
- 一部のルーターでは、「高度な設定」や「トラフィック管理」のメニューに含まれていることがあります。
- QoSを有効にする
- QoS設定画面で、QoS機能を有効にします。多くのルーターは、スイッチ一つでQoSを有効にするオプションがあります。
- 優先順位の設定
- トラフィックの種類やデバイスに対して優先順位を設定します。
以下のように設定を行います:- アクティビティ別:ビデオストリーミング(例:Netflix、YouTube)、オンラインゲーム(例:PlayStation、Xbox)、ビデオ会議(例:Zoom、Skype)など、特定のアクティビティを優先します。
- デバイス別:家庭内で特定のデバイス(例:仕事用のPC、ゲーミングコンソール)に優先順位を設定します。
- アプリケーション別:特定のアプリケーション(例:VoIPアプリ、ストリーミングアプリ)を優先します。
- トラフィックの種類やデバイスに対して優先順位を設定します。
- 帯域幅の割り当て
- 各アクティビティやデバイスに対して、必要な帯域幅を割り当てます。
これにより、重要なトラフィックに十分な帯域幅を確保します。
- 各アクティビティやデバイスに対して、必要な帯域幅を割り当てます。
- 設定を保存
- すべての設定を完了したら、「保存」または「適用」ボタンをクリックして、変更を保存します。
- 必要に応じて、ルーターを再起動し、設定が適用されていることを確認します。
QoS設定のポイント
- アクティビティの優先順位を明確に:ネットワーク内で最も重要なアクティビティやデバイスを明確にし、それに応じて優先順位を設定します。
- 過度な設定は避ける:すべてのトラフィックに対して過度な優先順位を設定すると、逆にネットワークが不安定になることがあります。
バランスを考慮した設定が重要です。 - 定期的な見直し:家庭内のネットワーク使用状況が変化した場合、定期的にQoS設定を見直し、最適化を図ります。
QoS設定を適切に行うことで、ネットワークのパフォーマンスと安定性が大幅に向上します。
重要なトラフィックに優先順位を付けることで、Wi-Fi速度の向上と快適なネットワーク利用が実現できます。
5GHz帯の利用
Wi-Fi速度を向上させるために、5GHz帯の利用は非常に効果的です。
5GHz帯は2.4GHz帯と比べて干渉が少なく、より高速で安定した接続を提供します。
以下に、5GHz帯の利用についての具体的な情報とその設定方法を説明します。
5GHz帯のメリット
- 干渉が少ない:2.4GHz帯は電子レンジやBluetoothデバイスなど、多くの家庭用機器と同じ周波数を使用しているため干渉が発生しやすいです。
一方、5GHz帯はこれらの干渉が少なく、安定した接続を提供します。 - 高速通信:5GHz帯は2.4GHz帯に比べて広い帯域幅を持ち、より高速なデータ転送を実現します。
これにより、大容量のデータ転送や高解像度の動画ストリーミングに適しています。 - 多くのチャネル:5GHz帯は利用できるチャネル数が多いため、最適なチャネルを選びやすく、干渉を避けることが容易です。
5GHz帯の設定方法
- ルーターの管理画面にアクセス
- ルーターに接続されたデバイスのウェブブラウザを開き、ルーターのIPアドレス(通常は192.168.1.1や192.168.0.1)を入力して、ルーターの管理画面にアクセスします。
- ログイン情報(ユーザー名とパスワード)は、ルーターの取扱説明書やルーター本体のラベルに記載されています。
- 無線設定メニューを探す
- 管理画面の設定メニューから「無線設定」または「Wi-Fi設定」の項目を探します。
ここで2.4GHz帯と5GHz帯の設定を個別に行えるメニューがあるはずです。
- 管理画面の設定メニューから「無線設定」または「Wi-Fi設定」の項目を探します。
- 5GHz帯を有効にする
- 5GHz帯の設定項目で、5GHz帯を有効にします。「Enable」や「オン」などのオプションを選択します。
- SSIDの設定
- 5GHz帯用のSSID(ネットワーク名)を設定します。2.4GHz帯と異なるSSIDを設定すると、デバイスがどの帯域に接続されているかを容易に識別できます。
- 例えば、2.4GHz帯のSSIDが「Home_WiFi」の場合、5GHz帯のSSIDを「Home_WiFi_5G」と設定するなど、識別しやすい名前にします。
- セキュリティ設定
- 5GHz帯のセキュリティ設定を行います。
WPA2やWPA3などの強力な暗号化方式を選び、パスワードを設定します。
- 5GHz帯のセキュリティ設定を行います。
- チャネルの選択
- 5GHz帯のチャネルを自動選択にするか、手動で最適なチャネルを選択します。
手動で設定する場合、Wi-Fi分析ツールを使用して干渉の少ないチャネルを選ぶと良いでしょう。
- 5GHz帯のチャネルを自動選択にするか、手動で最適なチャネルを選択します。
- 設定を保存
- すべての設定を完了したら、「保存」または「適用」ボタンをクリックして、変更を保存します。
必要に応じて、ルーターを再起動し、設定が適用されていることを確認します。
- すべての設定を完了したら、「保存」または「適用」ボタンをクリックして、変更を保存します。
5GHz帯の利用に関する注意点
- 範囲の制限:5GHz帯は高速ですが、2.4GHz帯に比べて電波の到達範囲が短く、壁や障害物に弱いです。
これを補うために、ルーターを家の中心に配置したり、Wi-Fi中継器やメッシュネットワークを利用したりすると良いでしょう。 - デバイスの互換性:古いデバイスは5GHz帯をサポートしていない場合があります。
5GHz帯を利用できるデバイスを確認し、利用できる場合は優先的に接続させましょう。 - デュアルバンドルーターの活用:デュアルバンドルーターを使用している場合、2.4GHz帯と5GHz帯の両方を同時に利用できます。
- これにより、帯域を分散させ、ネットワーク全体のパフォーマンスを向上させることができます。
5GHz帯の利用は、Wi-Fi速度と接続の安定性を大幅に向上させるための強力な手段です。
適切な設定を行い、利用環境に応じた最適化を行うことで、快適なインターネット接続を実現できます。
メッシュWi-Fiの導入
メッシュWi-Fiは、家庭やオフィスなどの広いエリアで強力なWi-Fi接続を提供するために設計されたシステムです。
従来の単一ルーター方式とは異なり、複数のデバイス(メッシュノード)が連携してネットワークを形成し、シームレスな接続を提供します。
ここでは、メッシュWi-Fiの仕組みについて詳しく説明します。
分散型ネットワークの構成
メッシュWi-Fiは、分散型ネットワークを構成します。
メインルーターと1つ以上のサテライトノード(中継器)がネットワーク内で通信し合い、広いエリアに強力なWi-Fiシグナルを提供します。
各ノードは他のノードと通信し、自動的に最適な経路を選んでデータを転送するため、どの場所でも安定した接続が可能です。
構成要素
- メインルーター
分散型ネットワークの中心となるデバイスで、インターネット接続を提供します。
インターネットモデムに接続され、ネットワーク全体の指令を担当します。 - サテライトノード(中継器)
メインルーターと連携して動作する追加デバイスで、Wi-Fiシグナルを広げる役割を果たします。
複数のサテライトノードが家全体に配置され、ネットワークカバレッジを拡大します。
通信プロトコル
- メッシュプロトコル
各ノードが互いに通信するプロトコルで、ネットワークの状態を常に監視し、最適な経路を自動的に選択します。
これにより、信号が途切れることなく、安定した接続を提供します。
自動最適化
- 経路最適化
各ノードが最適な通信経路を選択し、ネットワーク全体のパフォーマンスを最適化します。
障害が発生した場合、他のノードが自動的に新しい経路を形成し、接続を維持します。 - シームレスハンドオフ
ユーザーが家の中を移動する際、デバイスが最適なノードに自動的に接続を切り替えます。
これにより、移動中でも安定したインターネット接続が維持されます。
簡単なセットアップ
- スマートフォンアプリ
多くのメッシュWi-Fiシステムは専用のスマートフォンアプリを提供しており、直感的なインターフェースで簡単に設定できます。
アプリが各ノードの配置場所をガイドし、最適なネットワークを構築します。 - 自動設定
各ノードは自動的にメインルーターと同期し、ネットワーク設定が自動で行われます。
これにより、技術的な知識がなくても簡単に分散型ネットワークを構築できます。
拡張性
- モジュラー設計
必要に応じてサテライトノードを追加することで、ネットワークを簡単に拡張できます。
これにより、将来的なニーズに応じてネットワークを柔軟に対応させることができます。 - 互換性
多くのメッシュWi-Fiシステムは、同一ブランドの他の製品と互換性があり、既存のネットワークに新しいノードを追加することが容易です。
分散型ネットワークの構成は、メインルーターと複数のサテライトノードを利用して、家全体に安定したWi-Fi接続を提供するシステムです。
自動最適化機能と簡単なセットアップにより、誰でも手軽に高性能なネットワークを構築できるのが特徴です。
メッシュWi-Fiの仕組み
メッシュWi-Fiは、家全体や広いオフィスに安定したWi-Fi接続を提供するために設計されたシステムです。
従来の単一ルーターシステムとは異なり、複数のデバイス(ノード)が連携してネットワークを構築し、広範囲にわたる強力なWi-Fiシグナルを提供します。
ここでは、メッシュWi-Fiの仕組みをわかりやすく説明します。
分散型ネットワーク
- メインルーターとサテライトノード(中継器)で構成
メッシュWi-Fiシステムは、中心となるメインルーターと、追加のサテライトノードで構成されます。
これにより、単一のルーターではカバーしきれない広範囲をカバーできます。 - 各ノードが相互に通信し、一つの大きなWi-Fiゾーンを形成
各ノードが互いに通信し合うことで、広いエリアに一貫したWi-Fi接続を提供します。
これにより、家全体を一つの大きなWi-Fiゾーンとして利用できます。 - 家全体に強力なWi-Fiシグナルを届ける
各ノードが連携することで、家の隅々まで強力なWi-Fiシグナルを届け、どこにいても安定したインターネット接続が可能です。
自動最適化
- ノードが常に最適な接続経路を選択
メッシュWi-Fiシステムは、各ノードが常に最適な接続経路を選び、最適なネットワークパフォーマンスを維持します。
これにより、遅延や接続切れを最小限に抑えます。 - 障害が発生しても他のノードが自動で経路を再構成
もし一つのノードに問題が発生しても、他のノードが自動的に新しい接続経路を構築し、ネットワークの中断を防ぎます。 - ユーザーの移動に応じて最適なノードに自動接続
ユーザーが家の中を移動する際、デバイスは最適なノードに自動的に接続が切り替わるため、常に強力なシグナルを受け取れます。
簡単なセットアップ
- スマートフォンアプリで簡単に設定
多くのメッシュWi-Fiシステムは、専用のスマートフォンアプリを提供しており、アプリの指示に従うだけで簡単に設定が完了します。 - アプリが最適なノードの配置をガイド
アプリが各ノードの最適な配置場所をガイドするため、誰でも簡単にネットワークを構築できます。 - 設定や管理もアプリを通じて簡単に行える
設定や管理もすべてアプリを通じて簡単に行えるため、技術に詳しくない人でも手軽に使用できます。
高速かつ安定した接続
- 各ノードが協力して強力なWi-Fiシグナルを発信
各ノードが協力して強力なWi-Fiシグナルを発信するため、広いエリアで一貫した高速接続が可能です。 - 電波が届きにくい場所でも安定した接続を提供
従来のルーターでは電波が届きにくい場所でも、メッシュWi-Fiは安定した接続を提供します。 - 多くのデバイスが同時に接続しても速度低下を最小限に抑える
各ノードが帯域幅を効率的に管理し、多数のデバイスが同時に接続しても速度低下を最小限に抑えます。
メッシュWi-Fiの導入により、家全体で快適なインターネット接続が実現し、オンライン作業やエンターテインメントをストレスなく楽しむことができます。
メッシュWi-Fiのメリット
広範囲にわたる安定した接続
- 家全体をカバー メッシュWi-Fiは複数のノードで構成されるため、家全体に強力なWi-Fiシグナルを届けることができます。
これにより、どの部屋でも安定したインターネット接続が可能です。 - デッドゾーンの解消 従来のルーターでは電波が届かない場所(デッドゾーン)ができることがありますが、メッシュWi-Fiはこの問題を解消し、家中どこでもWi-Fiが利用できます。
自動接続管理
- シームレスな接続 メッシュWi-Fiシステムは、ユーザーが家の中を移動する際に、自動的に最適なノードに接続を切り替えます。
これにより、動画の視聴やオンライン会議中に接続が途切れることなく、シームレスなインターネット体験が可能です。 - 最適な接続経路の選択 各ノードが常に最適な接続経路を選んで通信を行うため、ネットワーク全体のパフォーマンスが向上し、遅延や接続切れが発生しにくくなります。
簡単なセットアップと管理
- ユーザーフレンドリーな設定 メッシュWi-Fiのセットアップは、専用のスマートフォンアプリを使って簡単に行えます。
アプリの指示に従うだけで、初めての人でも迷うことなく設定できます。 - 直感的な管理 アプリを通じて、各ノードの状態や接続状況を簡単に確認でき、設定変更も手軽に行えます。
これにより、技術に詳しくない人でもネットワークの管理がしやすくなります。
高速かつ安定した通信
- 複数デバイスの同時接続 メッシュWi-Fiは帯域幅を効率的に管理し、多数のデバイスが同時に接続しても速度低下が最小限に抑えられます。
これにより、家族全員が同時にインターネットを利用しても快適に過ごせます。 - 高性能なデータ転送 各ノードが協力してデータを転送するため、大容量データのやり取りやオンラインゲームなども遅延なく楽しむことができます。
美しいデザインと柔軟な配置
- インテリアに馴染むデザイン メッシュWi-Fiのノードは、シンプルでスタイリッシュなデザインが多く、インテリアに馴染みやすいです。
これにより、リビングや寝室など、どこに置いても違和感がありません。 - 柔軟な配置オプション 各ノードは自由に配置できるため、家のレイアウトに合わせて最適な場所に設置できます。
これにより、電波が届きにくい場所を効果的にカバーできます。
メッシュWi-Fiを導入することで、広範囲での安定した接続、自動接続管理の利便性、簡単なセットアップと管理、高速かつ安定した通信、美しいデザインと柔軟な配置が実現し、家全体で快適なインターネット環境を楽しむことができます。
おすすめのメッシュWi-Fi製品
Google Nest Wi-Fi
- 簡単なセットアップ Google Nest Wi-Fiは、専用のスマートフォンアプリを使用して簡単にセットアップできます。
アプリが直感的なガイドを提供し、短時間でネットワークを構築できます。 - 高性能とカバレッジ Nest Wi-Fiは、家全体に強力なWi-Fi信号を提供し、広い範囲をカバーします。
特に大きな家や複数階の住宅に適しています。 - スマートホーム対応 Googleアシスタントが内蔵されており、スマートホームデバイスとの連携がスムーズです。
音声コマンドで簡単に操作できます。
Netgear Orbi
- 優れたパフォーマンス Netgear Orbiは、高性能なメッシュWi-Fiシステムで、広範囲にわたるカバレッジと高速な接続を提供します。特に大容量データの転送やオンラインゲームに適しています。
- ビームフォーミング技術 ビームフォーミング技術を搭載しており、特定のデバイスに集中してシグナルを送ることで、接続の安定性を高めます。
- 簡単な管理 専用アプリでネットワークの状態を簡単に管理でき、ゲストネットワークの設定やペアレンタルコントロールも手軽に行えます。
TP-Link Deco
- コストパフォーマンスに優れた製品 TP-Link Decoは、比較的手頃な価格でありながら、高品質なメッシュWi-Fiシステムを提供します。
セットアップも簡単で、初心者にも適しています。 - 安定した接続 Decoシリーズは、家全体で安定したWi-Fi接続を提供し、複数のデバイスが同時に接続しても速度が低下しにくいです。
- ペアレンタルコントロール 専用アプリを通じてペアレンタルコントロール機能が利用でき、子供のインターネット使用を管理することができます。
ASUS ZenWiFi
- 強力な性能 ASUS ZenWiFiは、広範囲のカバレッジと高速なデータ転送を提供する高性能メッシュWi-Fiシステムです。
特に大規模な住宅やオフィスに適しています。 - セキュリティ機能 内蔵のAiProtection機能により、ネットワークのセキュリティを強化します。
これにより、家庭内のすべてのデバイスが安全にインターネットを利用できます。 - ユーザーフレンドリーな管理 専用アプリで簡単にネットワークを管理でき、トラブルシューティングや設定変更もスムーズに行えます。
Eero Pro 6
- Wi-Fi 6対応 Eero Pro 6は最新のWi-Fi 6技術に対応しており、高速で安定した接続を提供します。
これにより、より多くのデバイスが同時に接続しても性能が維持されます。 - シンプルなデザインとセットアップ シンプルでスタイリッシュなデザインが特徴で、セットアップも簡単です。
専用アプリを使って数分でネットワークを構築できます。 - 拡張性 必要に応じてノードを追加することで、ネットワークを簡単に拡張できます。
これにより、家のどの場所でも強力なWi-Fiシグナルを提供できます。
これらのメッシュWi-Fi製品は、それぞれに特徴とメリットがあり、利用シーンに応じて最適な選択が可能です。
自分のニーズや予算に合った製品を選ぶことで、家全体のWi-Fi環境を大幅に改善できます。
知恵を借りる
フォーラムやコミュニティの活用
フォーラムやオンラインコミュニティは、Wi-Fiの問題を解決するための豊富な情報源です。
以下のような方法で活用できます。
- 問題解決のための情報収集
フォーラムやコミュニティでは、多くの人が同じようなWi-Fiの問題に直面しており、解決策を共有しています。
過去の投稿を検索することで、同様の問題を解決した方法を見つけることができます。 - 質問と回答
自分の問題を投稿して、他のユーザーからアドバイスをもらうことができます。
多くのフォーラムには経験豊富なユーザーが参加しており、具体的で有用なアドバイスを提供してくれます。 - 製品レビューと比較
フォーラムやコミュニティでは、ユーザーが実際に使用した製品のレビューや比較を行っています。
これにより、自分に最適なメッシュWi-Fi製品を選ぶ際の参考にすることができます。
プロに相談する
Wi-Fiの問題が複雑で解決できない場合、プロの助けを借りることが有効です。
以下のような方法でプロに相談できます。
- 専門業者に依頼する
Wi-Fi設定やトラブルシューティングの専門業者に依頼することで、問題を迅速に解決できます。
専門家は高度な知識と経験を持っており、最適な解決策を提供してくれます。 - ISPのサポートを利用する
インターネットサービスプロバイダー(ISP)のカスタマーサポートに連絡して、技術サポートを受けることができます。
ISPは契約者に対してサポートを提供しており、ルーター設定や接続の問題を解決する手助けをしてくれます。 - 専門家によるコンサルティング
ネットワークの構築や最適化に関するコンサルティングサービスを利用することも考えられます。
専門家が家庭やオフィスの環境に最適なネットワーク設計を提案してくれます。
最新情報の収集
常に最新の情報を収集することは、Wi-Fi環境の最適化に非常に重要です。
以下のような方法で最新情報を収集できます。
- テクノロジーブログやニュースサイト
テクノロジーに関するブログやニュースサイトを定期的にチェックすることで、最新のWi-Fi技術や製品情報を入手できます。
新しい技術やトレンドを知ることで、より良い製品や設定方法を見つけることができます。 - メーカーの公式サイト
メッシュWi-Fi製品のメーカーの公式サイトには、最新のファームウェアアップデートや製品情報が掲載されています。
定期的に確認することで、製品の性能を最大限に引き出すことができます。 - SNSやYouTube
ソーシャルメディアやYouTubeなどの動画プラットフォームでは、最新の製品レビューや設定ガイドが多く共有されています。
視覚的にわかりやすく解説されているため、初心者でも理解しやすいです。
フォーラムやコミュニティの活用、プロに相談すること、そして最新情報を常に収集することで、Wi-Fi環境を最適化し、快適なインターネット生活を送るための知恵を得ることができます。Wi-Fi速度を劇的に上げる知恵
まとめ
Wi-Fi速度を上げるためには、まず原因を特定し、基本的な方法を試してみることが大切です。
次に、ルーターの設定を見直し、最適な設定を行うことで、さらに速度を向上させることができます。
また、メッシュWi-Fiの導入は広い範囲での安定した接続を提供し、多くのデバイスを使用する家庭に特に有効です。
最後に、フォーラムやプロの助けを借りて、最新の情報を取り入れましょう。
これらの方法を試して、自宅のWi-Fi環境を改善し、快適なインターネット生活を送りましょう。


























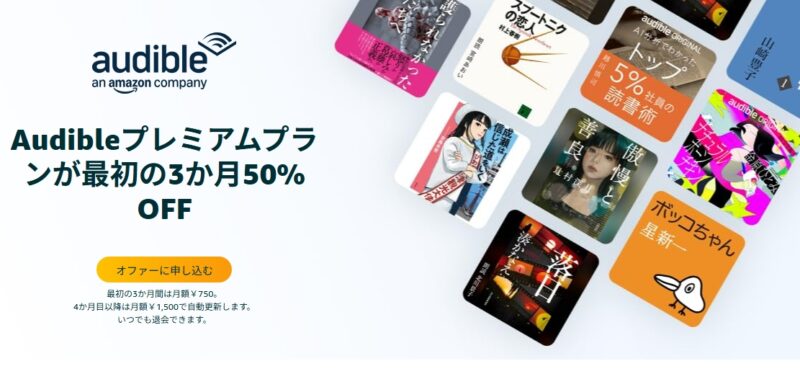









コメント