新しいWindows PCを手に入れたときの喜びとはいい気持ちでうよね。
私はワクワクが止まらず、何も考えずに開梱し電源投入、同時に画面の指示に従い起動設定作業をしました。
思い起こすとそれがまずかったのです、いろいろな設定内容指示が次々と有り解らない事も出てきて焦りました。
作業前に、ネットで調べて、事前に必要なものを揃えておけば、何事もなく出来たと思います。
なぜなら、その時に作業をして感じた不安や疑問、そして3ヶ月目の電源投入後のブルー画面でのフリーズです。
起動設定作業時に『起動ディスクの作成』と指示がありましたが、その時はエスケープしており手元にはなく。
ブルー画面を見ていましたが眼の前は真っ暗で、公開だけが残りました。
このような思いをすることなく、何から始めればと疑問を持つことのないようにこの記事の作成を思いました。
この記事では、新たなWindows PCを導入する際の不安を解消し、快適なスタートを切る為の手助けをと思い。
お力になれたらと考えております、さあ、一緒に新たなデジタルの旅を始めましょう!
ウィンドウズPCの選び方
Windows PCを選ぶ際に考慮すべき重要な点はいくつかあります。
以下に、PCを選ぶ際のポイントをいくつか挙げてみます。
用途と必要な仕様の明確化
- 用途
PCを使用する目的を明確に把握しましょう。
オフィス作業、ゲーム、デザイン作業、動画編集など、使用目的によって必要なスペックが異なります。 - スペック: プロセッサー、RAM、ストレージ容量、グラフィックスカードなどのスペックを用途に応じて選びましょう。
デザインとサイズ
- デザイン
好みのデザインや色、デバイスの質感など、外見の要素も考慮しましょう。 - サイズ
デスクトップPCかノートパソコンかを選ぶ際に、どれくらいのポータビリティが必要か考えましょう。
予算
- 価格帯
予算に合わせて適切なPCを選びましょう。
高価なモデルほど高性能な傾向がありますが、予算内で十分な性能を持つPCも多くあります。
ブランドと信頼性
- ブランド
信頼できるブランドや製造メーカーから購入することで、品質やアフターサポートの面で安心感を得ることができます。
レビューや評価を確認する
- レビュー
同じ製品を使っているユーザーのレビューや評価を参考にして、購入の際の判断材料にしましょう。
追加機能やポートの確認
- 追加機能
タッチスクリーン、指紋認証、USBポートやその他の接続ポートの有無など、必要な機能を確認しましょう。
これらのポイントを考慮しながら、自分のニーズや予算に合ったWindows PCを選ぶことが大切です。
購入前にはじっくり比較検討し、最適な選択をすることをお勧めします。
初期セットアップとセキュリティ
Windows PCの初期セットアップとセキュリティ対策は、新しいPCを安全かつ効果的に使うための重要なステップです。
以下に、初期セットアップとセキュリティ対策のポイントを示します。
初期セットアップ
言語と地域の設定
- 初めに、言語、地域設定、キーボードのレイアウトなどを自分の希望に合わせて設定します。
ユーザーアカウントの作成
- 自分の名前やパスワードを含むユーザーアカウントを作成します。
パスワードは十分に強力なものに設定しましょう。
Windowsの更新
- 最新のWindowsアップデートを実行して、セキュリティパッチや最新の機能を適用します。
デバイスドライバーの更新
- デバイスマネージャーを使って、必要なデバイスのドライバーを最新の状態に更新します。
セキュリティソフトウェアのインストール
- インターネットに接続する前に信頼できるセキュリティソフトウェア(ウイルス対策ソフト)をインストールし、定義ファイルを更新しておきましょう。
セキュリティ対策
ファイアウォールの有効化
- Windowsのファイアウォールを有効にして、不正なアクセスや攻撃からPCを守ります。
セキュリティソフトウェアの定期的なスキャン
- インストールしたセキュリティソフトウェアを定期的にスキャンして、マルウェアやウイルスを検出・除去します。
スパイウェアとマルウェアの対策
- 不審なリンクをクリックせず、信頼できないソフトウェアをインストールしないようにしましょう。
バックアップの作成
- 大切なファイルやデータは定期的にバックアップし、重要な情報の損失を防ぎます。
強力なパスワードの使用
- パスワードを定期的に変更し、複雑なパスワードを使用することで、不正アクセスからの保護を図ります。
セキュリティ設定の確認
- ブラウザのセキュリティ設定やプライバシー設定を確認し、安全なウェブサイトへのアクセスを確保します。
これらの手順を実行することで、Windows PCのセットアップを円滑に行い、セキュリティ上のリスクを最小限に抑えることができます。
データ移行とバックアップ
新しいWindows PCへのデータ移行と定期的なバックアップは、大切な作業です。
これにより、重要なファイルや情報が失われるリスクを最小限に抑えることができます。
データ移行の手順
クラウドサービスの利用
- Google Drive、OneDrive、Dropboxなどのクラウドサービスを使用して、重要なファイルやデータを保存・同期します。
外部ストレージを利用
- 外部ハードドライブやUSBフラッシュドライブを使って、データを古いPCから新しいPCに移行します。
Windowsの移行ツールを活用
- Windowsの組み込み移行ツールやサードパーティのデータ移行ソフトウェアを使用して、ファイルや設定を新しいPCに移します。
バックアップの手順
定期的なバックアップ
- 重要なファイルやデータを定期的にバックアップしましょう。
クラウドストレージや外部ハードドライブを利用してバックアップを作成します。
バックアップソフトウェアの利用
- バックアップソフトウェアを使用して、自動的に定期的なバックアップを行うよう設定します。
重要なデータの暗号化
- バックアップしたデータがセキュリティ上のリスクに晒されないよう、重要なデータを暗号化することを検討します。
データ移行とバックアップは、PCを新たに導入する際や定期的に行うことで、データの損失を防ぎ、大切な情報を保護するのに役立ちます。
特に重要なファイルやデータは、複数の場所にバックアップすることをお勧めします。
起動ディスク
起動ディスクの作成
- 起動作業時に指示がありその手順に則って作業をします。
- 後日のタイミングでも作業は可能です
- USBメモリ-の起動ディスクを作成します。
起動ディスクは、以下のような問題が発生したときに使用します。
- 正常に起動できないコンピュータに起動ディスクを接続。
起動の問題を解決することができます。 - 起動時に関するすべての問題を解決します。
起動して、ブルースクリーン、フリーズ、クラッシュなどの不具合が発生する場合、起動ディスクで解決できます。 - データの復旧。
クラッシュしたりフォーマット後のパソコンから削除データを復元する場合に起動ディスクが必要になります。 - Windowsの管理者パスワードやユーザーパスワードを紛失した場合
パフォーマンスの最適化とメンテナンス
Windows PCのパフォーマンスを最適化し、良好な状態を維持するために、以下の方法を実践することが重要です。
定期的なディスクのクリーンアップ
- ディスククリーンアップツールの利用
不要なファイルやキャッシュ、一時ファイルを削除して、ディスク容量を解放します。
不要なプログラムの削除
- プログラムの追加/削除:
- コントロールパネルや設定から、不要なアプリやプログラムをアンインストールします。
デフラグメンテーションの実行
- ディスクのデフラグ
ディスクの断片化を最小限に抑え、ファイルへのアクセス速度を向上させます。
自動起動プログラムの管理
- タスクマネージャーの利用
タスクマネージャーを使って、起動時に自動的に実行されるプログラムを調べ、不要なものを無効化します。
ウイルス対策ソフトの定期スキャン
- セキュリティソフトのスキャン
定期的にウイルス対策ソフトウェアを使用して、PCをスキャンしマルウェアを検出・除去します。
最新のドライバーとWindowsアップデートのインストール
- ドライバーの更新
デバイスマネージャーを使用して、最新のドライバーをインストールします。 - Windowsの更新
最新のセキュリティパッチや機能更新プログラムを適用します。
システムの冷却とハードウェアの清掃
- 冷却ファンや通気口の清掃
PCの冷却ファンや通気口のほこりを定期的に取り除き、適切な冷却を維持します。
パフォーマンスモニターの利用
- リソースの使用状況の確認
パフォーマンスモニターを使用して、CPUやメモリの使用状況を確認し、問題があれば対処します。
これらの手順を定期的に実行することで、Windows PCのパフォーマンスを最適化し、安定した状態を維持することができます。
必要なソフトウェアとアプリのインストール
新しいWindows PCには、個々のニーズや用途に応じて様々なソフトウェアやアプリをインストールすることができます。
以下に一般的なカテゴリーと代表的なソフトウェア・アプリを挙げてみます。
オフィス向けソフトウェア
- Microsoft Office Suite
Word、Excel、PowerPointなどを含むオフィス用ソフトウェア。 - Google Workspace
Google Docs、Sheets、Slidesなど、オンラインで利用可能なオフィスソフトウェア。
インターネットブラウザ
- Google Chrome、Mozilla Firefox、Microsoft Edgeなど。
セキュリティソフトウェア
- Windows Defender(Windowsに最初から組み込まれています)
- Avast、McAfee、Nortonなどの第三者のセキュリティソフトウェア。
メディアプレーヤーとエンターテイメント
- VLC Media Player
多くのメディア形式をサポートする無料のメディアプレーヤー。 - Spotify、iTunes、Netflixなどのエンターテイメントプラットフォーム。
クリエイティブツール
- Adobe Creative Cloud: Photoshop、Illustrator、Premiere Proなどのクリエイティブソフトウェア。
- GIMP:無料のオープンソースの画像編集ソフトウェア。
コミュニケーションツール
- Zoom、Skype、Microsoft Teamsなどのビデオ会議・チャットツール。
- Slack、Discordなどのチームコミュニケーションツール。
クラウドストレージ
- Dropbox、Google Drive、Microsoft OneDriveなどのクラウドストレージサービス。
これらは一般的な例ですが、個々のニーズや好みに応じてさまざまなアプリやソフトウェアが利用可能です。
インストールする際には、信頼性やセキュリティ、ライセンスの有効性を確認することが重要です。
また、必要なアプリをインストールする前にセキュリティソフトウェアを最新の状態に保つことも忘れずに行いましょう。
サポートとトラブルシューティング
Windows PCに関するサポートやトラブルシューティングは、様々な問題を解決するために役立ちます。
以下に一般的なトラブルシューティング手順とサポートの提供先を示します。
一般的なトラブルシューティング手順
再起動
- まずは簡単な再起動を試してみましょう。多くの問題が解決されることがあります。
エラーメッセージの確認
- 表示されたエラーメッセージを読み、問題の原因を特定します。
最新の更新の確認
- Windowsやドライバーの最新更新がインストールされているか確認しましょう。
セーフモードの利用
- セーフモードでPCを起動して、問題が解決するか試してみます。
デバイスマネージャーの確認
- 不明なデバイスやドライバーの問題を確認し、更新または無効化します。
システムの復元
- 問題が発生した日時の前にシステムを復元してみます。
サポートの提供先
オンラインサポート
- Microsoftの公式サポートページやコミュニティフォーラムで情報を探します。
- メーカーのウェブサイトやサポートページからドライバーやソフトウェアの更新を確認します。
電話サポート
- メーカーやMicrosoftのカスタマーサポートに電話で問い合わせることもできます。
専門家への相談
- ローカルのテクニカルサポートやコンピュータ修理専門家に相談する
まとめ
新しいウィンドウズPCの取り扱いは初めは複雑に感じるかもしれませんが、この記事ではそれを解消するための基本的なガイドを提供し、新しいデバイスを最大限に活用する手助けをします。
最高のパフォーマンスとセキュリティを実現するための情報をぜひご活用ください。


























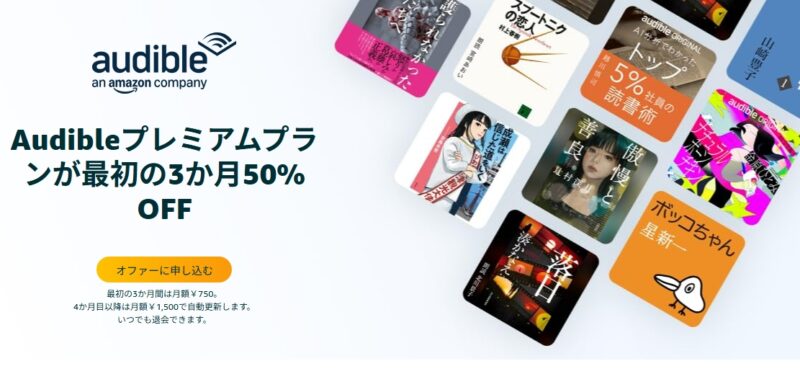









コメント