今自宅で使っているノートパソコンはコンパクトで持ち運びには便利です。
ディスクドライブが内蔵していませんが、アプリはネットからダウンロードすれば、大丈夫問題はありません。
しかし、気が付いてしまいました。
ライブビデオを購入してノートパソコンで見る時は、ディスクドライブが無いと、見れなかったのです。
あなたは、同じ買うなら自分にあった最良のものを十分吟味して購入しようと思いませんか?
そんなわけで、私はブルーレイドライブを購入する事を決意しました。
私が、購入決定前にいろいろ調べた情報を、以下に記していこうと思いますので、是非参考にしてください。
ノートパソコンに外付けブルーレイドライブ接続の知恵
ノートパソコンに外付けブルーレイドライブを接続する方法について説明します。
この手順を参考にして、簡単に接続できるようにしてください。
必要な機器を準備する
外付けブルーレイドライブを接続する際に必要なアイテムについて、具体的に説明します。
- 外付けブルーレイドライブ
- 外付けブルーレイドライブは、ブルーレイディスクを読み書きするための外部デバイスです。
市場には多くのモデルがあり、再生のみのものや書き込みも可能なものなど、用途に応じて選択できます。
- 外付けブルーレイドライブは、ブルーレイディスクを読み書きするための外部デバイスです。
- USBケーブル
- 外付けブルーレイドライブには通常、USBケーブルが付属しています。
このケーブルは、ドライブとノートパソコンを接続するために使用します。 - 一般的にはUSB 3.0またはUSB 2.0対応のケーブルが付属しています。
USB 3.0の方が高速であり、ブルーレイディスクの読み書きには適しています。
- 外付けブルーレイドライブには通常、USBケーブルが付属しています。
- 電源アダプター(必要な場合)
- 一部の外付けブルーレイドライブは、USBポートから供給される電力だけでは動作しないため、外部電源アダプターが必要です。
- これらのドライブには、通常、ACアダプターが付属しています。
ACアダプターをコンセントに接続し、ブルーレイドライブの電源ジャックに差し込みます。
これらのアイテムが揃っていれば、外付けブルーレイドライブをノートパソコンに接続して使用することができます。
外付けブルーレイドライブの設置
ブルーレイドライブをノートパソコンに接続する手順を具体的に説明します。
- ブルーレイドライブの設置
- 外付けブルーレイドライブを平らで安定した場所に置きます。
ドライブが動作中に動いたりしないように、しっかりと設置しましょう。
- 外付けブルーレイドライブを平らで安定した場所に置きます。
- 電源の接続(必要な場合)
- 一部の外付けブルーレイドライブは、USBポートからの電力供給だけでは動作しません。
その場合は、付属の電源アダプターを使用します。 - 電源アダプターをコンセントに差し込み、もう一方の端をブルーレイドライブの電源入力端子に接続します。
- 一部の外付けブルーレイドライブは、USBポートからの電力供給だけでは動作しません。
この準備が整ったら、次の手順に進んでノートパソコンとの接続を行います。
USBケーブルを接続する
ブルーレイドライブをノートパソコンに接続する具体的な手順を以下に説明します。
- USBケーブルの接続
- USBケーブルの一端を外付けブルーレイドライブのUSBポートに接続します。
- もう一端をノートパソコンのUSBポートに接続します。
- USBポートは、ノートパソコンの側面や背面にある長方形のポートです。
適切なポートに差し込みます。
- ドライブの確認
- ノートパソコンに接続後、ブルーレイドライブの電源が入っていることを確認します。
- 多くのドライブは、接続後に自動的に認識されます。
ノートパソコンの画面に「新しいハードウェアが検出されました」というメッセージが表示される場合があります。
- ドライバーのインストール
- 必要に応じて、ドライバーのインストールが必要です。
多くの場合、最新のオペレーティングシステム(OS)では、外付けブルーレイドライブはプラグアンドプレイで自動的に認識されます。 - 認識されない場合は、付属のドライバーCDを使用するか、メーカーのウェブサイトからドライバーをダウンロードしてインストールします。
- 必要に応じて、ドライバーのインストールが必要です。
- ドライブの確認
- 「マイコンピュータ」または「ディスク管理」を開き、外付けブルーレイドライブが認識されているか確認します。
- ブルーレイドライブが表示されていれば、接続は成功です。
この手順に従って、外付けブルーレイドライブをノートパソコンに接続してください。
これで、ブルーレイディスクの再生やデータの読み書きが可能になります。
ドライバーのインストール
一部のブルーレイドライブは、ドライバーが必要です。
ドライバーが必要な場合は、付属のCDを使うか、メーカーのウェブサイトからダウンロードしてインストールします。
多くの場合、最新のOSではプラグアンドプレイで自動的に認識されます。
ドライブの確認
ブルーレイドライブをノートパソコンに接続する際に、ドライバーが必要な場合の手順を具体的に説明します。
- ドライバーの必要性を確認
- 接続後、ノートパソコンがブルーレイドライブを認識しない場合、ドライバーのインストールが必要です。
- ドライバーは、デバイスが正しく動作するためのソフトウェアです。
- ドライバーのインストール
- 付属のCDを使用
- ブルーレイドライブに付属のCDがある場合、それをノートパソコンのディスクドライブに挿入します。
- 自動再生メニューが表示されたら、「ドライバーのインストール」または「セットアップ」を選択します。
- 画面の指示に従ってインストールを完了します。
- メーカーのウェブサイトからダウンロード
- 付属のCDがない場合や最新のドライバーが必要な場合、ブルーレイドライブのメーカーのウェブサイトにアクセスします。
- サポートまたはダウンロードのセクションに移動し、ブルーレイドライブのモデル番号を入力して検索します。
- 見つかったドライバーをダウンロードし、ダウンロードしたファイルをダブルクリックしてインストールします。
- 付属のCDを使用
- プラグアンドプレイの確認
- 最新のオペレーティングシステム(Windows 10、macOSなど)では、多くの外付けブルーレイドライブがプラグアンドプレイで自動的に認識されます。
- もしノートパソコンがドライブを自動的に認識した場合、追加のドライバーインストールは不要です。
- 動作確認
- ドライバーのインストールが完了したら、ノートパソコンを再起動します。
- 再起動後、「マイコンピュータ」または「ディスク管理」でブルーレイドライブが認識されているか確認します。
この手順に従えば、ブルーレイドライブを正しくインストールし、使用することができるはずです。
ブルーレイディスクの再生
ブルーレイドライブをノートパソコンに接続した後、ブルーレイディスクを再生する具体的な手順を説明します。
- ブルーレイディスクの挿入
- ブルーレイドライブのトレイを開きます。
トレイはボタンを押すか、ソフトウェアで「取り出し」を選択して開きます。 - ブルーレイディスクをトレイに置き、中央の穴がドライブのスピンドルに合うようにします。
- ディスクを正しく配置したら、トレイを閉じます。
- ブルーレイドライブのトレイを開きます。
- 再生ソフトウェアのインストール
- ブルーレイディスクを再生するためには、専用の再生ソフトウェアが必要です。
以下の市販のブルーレイ再生ソフトウェアをインストールします。- CyberLink PowerDVD: 高機能で信頼性の高いブルーレイ再生ソフトです。
- VLCメディアプレーヤー: 無料で使える多機能なメディアプレーヤーで、ブルーレイ再生機能も備えています。
ただし、ブルーレイディスクの保護がかかっている場合は、追加のライブラリが必要になることがあります。
- ブルーレイディスクを再生するためには、専用の再生ソフトウェアが必要です。
- 再生ソフトウェアの設定
- ダウンロードしたソフトウェアをインストールします。
ダウンロードページの指示に従って、インストールを完了させます。 - インストール後、ソフトウェアを起動します。
- ダウンロードしたソフトウェアをインストールします。
- ブルーレイディスクの再生
- 再生ソフトウェアを起動したら、「ディスクを開く」または「ブルーレイディスクを再生」などのオプションを選択します。
- 挿入したブルーレイディスクを選び、再生を開始します。
- 再生が始まらない場合、ソフトウェアの設定を確認し、ブルーレイドライブが認識されていることを確認します。
これで、ブルーレイドライブを使ってブルーレイディスクを再生することができます。
問題が発生した場合は、再生ソフトウェアのサポートやブルーレイドライブのメーカーサポートに問い合わせることをお勧めします。
ソフトウェアの設定
ブルーレイドライブを使ってデータの読み書きを行うための具体的な手順を説明します。
- 書き込みソフトウェアの準備
- ブルーレイドライブでデータの読み書きを行うためには、対応する書き込みソフトウェアが必要です。
- 市販の書き込みソフトウェアの例として、以下のものがあります。
- Nero: 多機能で使いやすい書き込みソフトウェアです。
- Roxio: 使い勝手が良く、ブルーレイディスクへの書き込みに対応しています。
- 書き込みソフトウェアのインストール
- 使用したい書き込みソフトウェアを選び、その公式サイトからダウンロードします。
- ダウンロードしたインストーラーファイルをダブルクリックして、インストールを開始します。
- 画面の指示に従い、インストールを完了させます。
- ブルーレイディスクの準備
- 書き込み可能なブルーレイディスク(BD-RやBD-REなど)を用意します。
- BD-Rは一度だけ書き込みが可能なディスクで、BD-REは複数回書き込みが可能なリライト可能ディスクです。
- ブルーレイディスクの挿入
- ブルーレイドライブのトレイを開きます。
- 書き込みたいデータを準備したブルーレイディスクをドライブに挿入し、トレイを閉じます。
- データの書き込み
- インストールした書き込みソフトウェアを起動します。
- 新しいプロジェクトを作成し、バックアップしたいデータを選択します。
- 例: Neroの場合、「データディスク」オプションを選びます。
- データを追加したら、「書き込み」または「開始」ボタンをクリックして、書き込みプロセスを開始します。
- 書き込みが完了するまで待ちます。大容量のデータを扱う場合は、書き込みに時間がかかることがあります。
- 書き込みの確認
- 書き込みが完了したら、ディスクを取り出し、再度挿入して内容を確認します。
- データが正しく書き込まれているかどうかを確認します。
- データの読み込み
- データの読み込みは、ブルーレイドライブにディスクを挿入し、「マイコンピュータ」または「ディスク管理」からディスクを開くだけで行えます。
- 書き込まれたデータが表示され、必要なファイルを開くことができます。
この手順に従って、ブルーレイドライブを使ってデータの読み書きを行うことができます。
問題が発生した場合は、ソフトウェアのヘルプガイドやブルーレイドライブのサポートに問い合わせてください。
トラブルシューティング
外付けブルーレイドライブがノートパソコンで認識されない場合の対処方法について説明します。
以下の手順を順に試して、問題を解決してください。
- USBケーブルの接続確認
- USBケーブルがしっかりと接続されていることを確認します。
両端を一度抜いてから再度差し込んでみてください。 - 別のUSBポートに接続してみます。特にUSB 3.0ポートがある場合は、そちらを試してください。
- USBケーブルがしっかりと接続されていることを確認します。
- 電源の確認
- ドライブに外部電源が必要な場合は、電源アダプターが正しく接続されていることを確認します。
- 電源ランプが点灯しているかどうかを確認します。
- ドライバーの確認と更新
- デバイスマネージャーを開きます(Windowsの場合は「デバイスマネージャー」、Macの場合は「システムレポート」)。
- 「ディスクドライブ」または「ユニバーサル シリアル バス コントローラー」のセクションを展開し、ブルーレイドライブが表示されているか確認します。
- ドライバーが最新かどうかを確認し、最新でない場合はメーカーのウェブサイトから最新のドライバーをダウンロードしてインストールします。
- ソフトウェアの設定確認
- インストールしている再生や書き込みソフトウェアの設定を確認します。
ブルーレイドライブが認識されていない場合、設定を見直してみてください。 - ソフトウェアがブルーレイドライブに対応しているバージョンか確認します。
- インストールしている再生や書き込みソフトウェアの設定を確認します。
- 他のデバイスでのテスト
- 他のパソコンにブルーレイドライブを接続してみて、正常に動作するか確認します。
別のデバイスでも認識されない場合、ドライブに問題がある可能性があります。
- 他のパソコンにブルーレイドライブを接続してみて、正常に動作するか確認します。
- サポートへの問い合わせ
- 上記の手順を試しても問題が解決しない場合、ブルーレイドライブのメーカーサポートに問い合わせてください。
サポートに連絡する際には、ドライブのモデル番号、使用しているOSのバージョン、および試した手順を伝えます。
- 上記の手順を試しても問題が解決しない場合、ブルーレイドライブのメーカーサポートに問い合わせてください。
この手順に従えば、外付けブルーレイドライブをノートパソコンで簡単に接続し、利用することができるはずです。問題が発生した場合は、落ち着いて順番に対処していってください。
ノートパソコンに外付けブルーレイディスク選定基準
ノートPCに外付けブルーレイディスクを購入する際の選定基準は以下の通りです。
対応しているブルーレイディスクの種類で選ぶ
ブルーレイディスクには、以下のような種類があります。
BD-ROM
読み出し専用のブルーレイディスクで、データの書き換えはできません。
高精細画質の映画やゲームソフトなどの収録に使われます。
BD-R
1層または2層の追記型のブルーレイディスクで、データの読み出しと書き込みができます。
データを書き換えることはできませんが、空き容量が残っていれば、後からデータを書き足す(追記する)ことができます。
BD-R BDXL
3層または4層構造の追記型のブルーレイディスクで、データの読み出しと書き込みができます。
データを書き換えることはできませんが、空き容量が残っていれば、後からデータを書き足す(追記する)ことができます。
BD-RE
1層・2層の書き換え型のブルーレイディスクで、データの読み出し、書き込み、書き換えが可能です。
製品によりますが、約1000~1万回ほど繰り返して書き換えができます。
BD-RE BDXL
3層構造の書き換え型のブルーレイディスクで、データの読み出し、書き込み、書き換えができます。
製品によりますが、約1000~1万回ほど繰り返して書き換えができます。
これらの種類により、ブルーレイディスクの使用目的や必要な容量に応じて選択することができます。
また、ブルーレイディスクの記録層によって容量が異なり、1層は25GB、2層は50GB、3層は100GBとなります。
これらの情報を考慮に入れて、自分のニーズに最も適したブルーレイディスクを選びましょう。
書き込み速度で選ぶ
ブルーレイディスクの書き込み速度は、以下のように表されます。
1倍速:約90分で25GBのデータを書き込むことができます。
2倍速:約45分で25GBのデータを書き込むことができます。
4倍速:約23分で25GBのデータを書き込むことができます。
6倍速:約15分で25GBのデータを書き込むことができます。
ただし、実際の書き込み速度は理論値とは異なる場合があります。
具体的には、以下のような要因が影響を及ぼす可能性があります。
メディアの書き込み速度は最大値であり、固定ではありません。
書き込み速度もメディアの構造上の理由で最初から6倍速は出ません。
実際の書き込み速度はカタログ値の速度がなかなか出ないこともあります。
したがって、書き込み速度を選ぶ際には、これらの要素を考慮に入れることが重要です。
最善の接続方法で選ぶ
ノートPCに外付けブルーレイディスクを接続する際の最善の方法は以下の通りです。
USBケーブルを使用
外付けブルーレイディスクは、USBケーブルを使用してノートPCに接続します。
USBケーブルは基本的に外付けドライブ購入時に付属しています。
接続端子を確認
ノートPC側に接続端子があるかどうかを確認します。
USB Type-AとUSB Type-Cの両方のケーブルが付属している製品もあります。
接続確認
パソコンとの接続が正しく完了すると外付けドライブから機械音が聞こえてきます。
両者が接続されたことを確認してからディスクを入れるようにします。
再生ソフトのインストール
Windows 10 や 11 には、DVD や Blu-ray を再生できるアプリやソフトウェアが入っていないので、外付けドライブを導入しただけではディスクを再生することができません。
そのため、付属のDVD-ROMを挿入し、DVD/ブルーレイ再生ソフトをインストールします。
以上の手順を踏むことで、ノートPCに外付けブルーレイディスクを最善の方法で接続することができます。
対応OSで選ぶ
外付けブルーレイディスクを選ぶ際には、使用するパソコンのオペレーティングシステム(OS)に対応しているかどうかを確認することが重要です。
以下に一部の対応OSを示します。
Windows
多くの外付けブルーレイディスクはWindowsに対応しています。
具体的には、Windows 10やWindows 11などの最新のバージョンが対応しています。
macOS
Macユーザーの場合、対応している外付けブルーレイディスクが限られています。
macOS Monterey 12.0、macOS Big Sur 11.0、macOS Catalina 10.15などのバージョンに対応している製品もあります。
ただし、一部の製品では、付属の再生ソフトが特定のOSバージョンにしか対応していない場合があります。
そのため、購入前に製品の仕様を確認し、自分のパソコンのOSに対応しているかを必ずチェックしましょう。
ドライブの基本機能以外の独自機能・付属品などを確認します。
オプションが充実しているドライブほど使い勝手がよいものです。
以上のポイントを考慮して、自分のニーズに最も適した外付けブルーレイディスクを選びましょう。
ノートパソコンに外付けブルーレイディスク購入時の最善策
ノートPCに外付けブルーレイディスクを購入する際の最善策を以下にまとめます。
ノートパソコンに外付けブルーレイディスクの問題点
ノートPCに外付けブルーレイディスクを購入する際には、以下のような問題点が考えられます。
書き込み速度や再生速度
外付け型のドライブは、内蔵タイプに比べて書き込み速度や再生速度が劣る可能性があります。
ノートパソコンのスペック不足
ノートパソコンのスペックが低すぎると、ブルーレイディスクの再生や書き込みがスムーズに行えない場合があります。
再生ソフトの必要性
Windows 10 や 11 には、DVD や Blu-ray を再生できるアプリやソフトウェアが入っていないので、外付けドライブを導入しただけではディスクを再生することができません。
これらの問題点を理解し、対策を講じることで、外付けブルーレイディスクの利用を最大限に活用するできます。
ノートパソコンに外付けブルーレイディスクの接続のコツ
ノートPCに外付けブルーレイディスクを接続する際のコツは以下の通りです。
USBケーブルを使用
外付けブルーレイディスクは、USBケーブルを使用してノートPCに接続します。
USBケーブルは基本的に外付けドライブ購入時に付属しています。
接続端子を確認
ノートPC側に接続端子があるかどうかを確認します。
USB Type-AとUSB Type-Cの両方のケーブルが付属している製品もあります。
接続確認
パソコンとの接続が正しく完了すると外付けドライブから機械音が聞こえてきます。
両者が接続されたことを確認してからディスクを入れるようにします。
再生ソフトのインストール
Windows 10 や 11 には、DVD や Blu-ray を再生できるアプリやソフトウェアが入っていないので、外付けドライブを導入しただけではディスクを再生することができません。
そのため、付属のDVD-ROMを挿入し、DVD/ブルーレイ再生ソフトをインストールします。
以上の手順を踏むことで、ノートPCに外付けブルーレイディスクを最善の方法で接続することができます。
ノートパソコン用外付けブルーレイディスクドライブ
以下に、現在売れ筋の外付けブルーレイディスクの一部をメーカー別・機種別・価格別・性能別・備考の内容で比較した表を作成しました。
ただし、価格は変動するため、最新の価格は各販売サイトでご確認ください。
| メーカー | 型式 | 価格帯 | 接続 | 対応OS |
|---|---|---|---|---|
| IODATA | BRP-UB6K | 約 8,000円 | USB3.2 Gen1 (USB3.0)対応、 M-DISC対応 | Windows/macOS/ Chrome OS |
| パイオニア | BDR -XD08MB-S | 約 19,000円 | USB3.2 Gen1 (USB3.0)対応、 M-DISC対応 | Windows/macOS |
| バッファロー | BRXL- PUS6U3-BK/N | 約 11,000円 | USB3.2 Gen1 (USB3.0)対応、 M-DISC対応 | Windows/macOS/ Chrome OS |
| ロジテック | LBD- PWB6U3CSBKE | 約 11,000円 | USB3.2 Gen1 (USB3.0)対応、 M-DISC対応 | Windows/macOS/ Chrome OS |
これらの製品は、再生までの速さ、稼働音の小ささ、オプションの充実度、対応する規格の多さ、取り込みの速さ、書き込みの速さなど、さまざまな観点から評価されています。
購入の際は、これらの要素を考慮に入れて、自分のニーズに最も適した製品を選んでください。
ノートパソコンに外付けブルーレイドライブとDVDドライブの違い
ノートPCに外付けブルーレイディスクとDVDの主な違いは以下の通りです。
容量
ブルーレイディスクの容量は25GB〜100GBで、DVDは4.7GB〜8.5GBです。
ブルーレイディスクは、DVDの約10倍の容量があります。
画質・音質
ブルーレイディスクは、DVDよりも高画質・高音質で映像や音声を再生できます。
ブルーレイディスクは、DVDよりも5倍以上の情報を書き込めるため、映像も音声もクリアになります。
対応機器
ブルーレイディスクは、「BDプレーヤー/レコーダー」や「BDドライブ」でしか記録・再生できません。
一方、DVDはそれらBD対応機器でも対応しているものがほとんどです。
耐久性
ブルーレイディスクはハードコート処理されており傷にも強くなっています。
適切な品質で記録されたBD/DVDを適切な環境で保管すれば、10~20年の間、記録されたデータを保管可能です。
普及率
現状では、DVDの方が普及しています。
しかし、過去10年のデータ移行を見てみると、緩やかではありますが年々BDの普及率はアップしています。
価格
1枚あたりの価格で見るとDVDの方が安いケースが多いですが、GBあたり (容量)で見るとBDの方が安い場合がほとんどです。
これらの違いを考慮に入れて、自分のニーズに最も適したメディアを選びましょう。
まとめ
ノートPCに外付けブルーレイディスクを購入する際の最善策として、以下のポイントを考慮することが重要です。
- 対応メディア
対応しているブルーレイディスクの種類(BD-ROM、BD-R、BD-RE、Ultra HD Blu-rayなど)を確認します。 - 書き込み速度
製品によってデータの書き込み速度が異なります。
数字が大きいほど速く、効率的にデータを書き込めます。 - USBの規格
対応しているUSBの規格によって通信速度が異なります。
容量の大きいデータの書き込みなどを行う場合は、高速通信を行えるUSB 3.2 Gen 1やUSB 3.2 Gen 2規格のモデルを選びます。 - 対応OS
使用しているPCのOSに外付けブルーレイドライブが対応しているのか確認するのが大切です。
特に、付属ソフトによっては、対応しているOSのバージョンが決まっているケースがあります。 - 価格
予算に合わせて選びますが、価格だけでなく性能や機能も考慮に入れることが重要です。 - 問題点:ブルーレイディスクはブルーレイプレーヤーとの相性があります。
また、ブルーレイディスクの構造上の問題もあると思います。
また、ブルーレイディスクとDVDの違いについては、容量、画質・音質、対応機器、耐久性、普及率、価格などが主な違いとなります。
これらの違いを理解し、自分のニーズに最も適したメディアを選ぶことが重要です。


























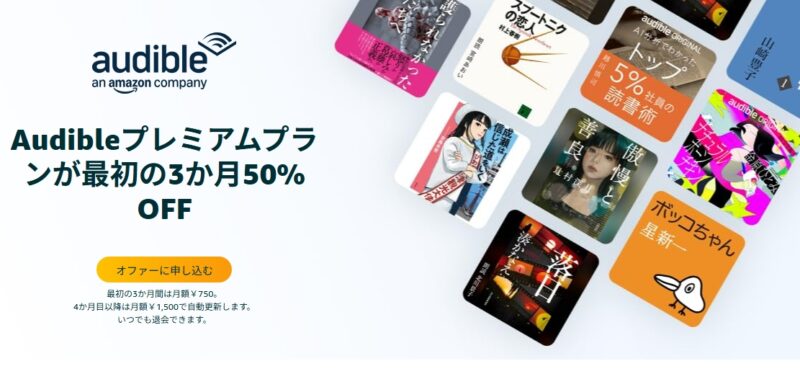









コメント