パソコンの買い替えを考えたことはありませんか?
突然動作が遅くなったり、ソフトが正常に動かなくなったりすると、本当に困りますよね。
この記事を読むことで、パソコンの買い替え時期の目安や、データとソフトの移行方法について詳しく知ることができます。
また、パソコンの買い替えに際しての注意点や、失敗しないためのポイントも学べます。
これらの情報は、あなたがスムーズに新しいパソコンに移行し、ストレスのないコンピュータ生活を送るために役立つでしょう。
パソコンの買い替え時期の目安
パソコンの買い替え時期について、どのようなポイントを考慮すべきかについて説明します。
以下のガイドラインに従って、適切な買い替え時期を見極めましょう。
使用年数と寿命
- 一般的な寿命
- パソコンの寿命は3~5年が目安です。
- ノートパソコンは3~4年。
- デスクトップパソコンは5~7年。
- 使用頻度と環境
- 毎日長時間使用すると劣化が早まります。
- ホコリや湿気の多い環境では寿命が短くなります。
- 定期的な掃除や適切な環境での使用が重要です。
- パフォーマンスの低下
- 起動時間や動作が遅くなる。
- ソフトウェアの更新に伴い動作が重くなる。
- 新しいアプリケーションがスムーズに動かない。
- バッテリーの劣化(ノートパソコンの場合)
- バッテリーの寿命は2~3年が一般的です。
- バッテリーの持ちが悪くなったり、充電ができなくなる。
- バッテリー交換が必要になることもあります。
- 物理的な損傷
- キーボードや画面の故障。
- ポートや接続部分の劣化。
- 外装の破損や摩耗。
- ソフトウェアの互換性
- 最新のOSやアプリケーションがインストールできなくなる。
- セキュリティアップデートが提供されなくなる。
- 古いソフトウェアが新しいハードウェアで動作しない。
- 修理コストの増加
- 修理費用が高額になる場合は買い替えを検討。
- 部品の供給が終了している場合も買い替えが必要。
- 新機能や技術の必要性
- 最新の技術や機能を利用したい場合。
- 新しい仕事や趣味に必要な性能を求める場合。
- より高解像度のディスプレイや高速なストレージが必要な場合。
これらの要素を総合的に判断し、パソコンの買い替え時期を見極めることが大切です。
パフォーマンスが低下し、最新のソフトウェアや機能が使えなくなったと感じたら、新しいパソコンへの買い替えを検討しましょう。
パフォーマンスの低下
パフォーマンスの低下について、わかりやすくポイントをまとめます。
パソコンの買い替えや改善が必要な時期を見極めるためのガイドラインです。
- 起動時間が遅くなる
- パソコンの電源を入れてから使える状態になるまでの時間が長くなる。
- 以前は数秒だった起動時間が、数分かかるようになる。
- アプリケーションの動作が遅い
- アプリケーションの起動や動作が遅くなる。
- 以前はスムーズに動作していたソフトウェアが、応答しなくなることが増える。
- フリーズやクラッシュが増える
- パソコンが突然フリーズする。
- 頻繁にアプリケーションがクラッシュする。
- 複数タスクの処理が難しい
- 複数のアプリケーションを同時に開くと動作が重くなる。
- マルチタスクの処理能力が低下する。
- インターネットの動作が遅い
- ブラウザのページ読み込みが遅くなる。
- ストリーミング動画が頻繁にバッファリングする。
- ハードディスクの容量不足
- ストレージ容量が常にいっぱいで、空き容量が少ない。
- ディスクの空き容量が少ないと、パフォーマンスが低下する。
- 異音や発熱の増加
- パソコンが異常に熱くなる。
- ファンが常に高速で回転している音がする。
- ハードディスクやファンから異音がする。
- ウイルスやマルウェアの影響
- ウイルスやマルウェアに感染すると、パフォーマンスが大幅に低下する。
- セキュリティソフトを使って定期的にチェックすることが重要。
- 古いハードウェア
- CPUやメモリが時代遅れになると、最新のソフトウェアに対応できない。
- 新しいハードウェアに比べて性能が劣る。
これらの症状が頻繁に見られる場合、パソコンのパフォーマンスが低下しているサインです。
状況に応じて、以下の対応を検討しましょう。
パフォーマンスの低下を改善
- ソフトウェアの最適化
- 不要なプログラムのアンインストール。
- 起動時に自動で起動するプログラムの見直し。
- ディスククリーンアップやデフラグを実施。
- ハードウェアのアップグレード
- メモリの増設。
- ハードディスクをSSDに交換。
- 古いパーツの交換。
- 新しいパソコンの購入
- 現在のパソコンが5年以上使用している場合や、修理費用が高額になる場合は、新しいパソコンの購入を検討。
これらの対策を講じることで、パフォーマンスの低下を改善し、快適な作業環境を維持できます。
ソフトウェアの互換性
ソフトウェアの互換性について、パソコンの買い替えやアップグレードを検討する際のポイントをわかりやすくまとめます。
- 最新OSのサポート終了
- 現在使用しているパソコンが最新のオペレーティングシステム(OS)をサポートしない。
- OSのアップデートができないと、セキュリティリスクが増大します。
- ソフトウェアの動作不良
- 新しいソフトウェアやアプリケーションが古いハードウェアで動作しない。
- 必要なアプリケーションがインストールできない、または動作が遅い。
- ドライバーの更新不足
- 古いパソコンでは、最新のデバイスドライバーが提供されないことがあります。
- デバイスドライバーの更新ができないと、新しい周辺機器が使用できない。
- セキュリティの脆弱性
- サポートが終了したOSやソフトウェアはセキュリティアップデートが提供されないため、脆弱性が残ります。
- 最新のセキュリティソフトがインストールできない場合もあります。
- 互換性の確認方法
- 新しいOSやソフトウェアのシステム要件を確認。
- 現在のハードウェアが要件を満たしているかをチェック。
- エンタープライズ向けソフトウェア
- 企業やビジネス向けのソフトウェアは、特定のハードウェアやOSバージョンに依存していることが多いです。
- ビジネスソフトウェアのサポート終了に注意。
- 古いアプリケーションの利用
- 古いアプリケーションが最新のOSで動作しない場合があります。
- 互換モードや仮想環境を使用して動作させる方法もありますが、限界があります。
- パフォーマンスの低下
- 古いハードウェアで最新のソフトウェアを使用すると、パフォーマンスが著しく低下することがあります。
- 快適に使用できない場合は、ハードウェアのアップグレードや買い替えが必要です。
- ハードウェアの限界
- 古いパソコンのCPUやメモリが最新ソフトウェアの要求を満たさない。
- ストレージ容量が不足し、ソフトウェアをインストールできない。
ソフトウェアの互換性が問題となる場合、以下の対応を検討しましょう。
- OSのアップグレード
- 可能であれば、最新のOSにアップグレードすることで互換性を確保。
- アップグレードが困難な場合は、新しいパソコンの購入を検討。
- ハードウェアのアップグレード
- メモリやストレージの増設、CPUの交換などでパフォーマンスを向上。
- ただし、古いパソコンではアップグレードに限界があることも。
- 仮想環境の利用
- 仮想マシンやエミュレーターを使用して、古いソフトウェアを最新の環境で動作させる。
- これにより、一定の互換性を維持できるが、パフォーマンスの問題が残る場合も。
- 新しいパソコンの購入
- 現在のパソコンが互換性の問題で限界に達している場合、新しいパソコンを購入。
- 最新のハードウェアとソフトウェアを組み合わせることで、最適なパフォーマンスを実現。
ソフトウェアの互換性を確保することで、パソコンの利用環境を快適に保つことができます。
定期的にソフトウェアやハードウェアの更新状況を確認し、適切なタイミングで対策を講じましょう。
修理費用と新規購入の比較
パソコンの修理費用と新規購入のどちらを選ぶべきかについて、判断材料をわかりやすくまとめます。
以下のポイントを参考に、適切な選択をしてください。
修理費用の考慮点
- 修理費用の総額
- 修理にかかる費用が高額になる場合は、新規購入を検討する価値があります。
- 修理費用がパソコンの購入価格の半分以上なら、新規購入を考えることが多いです。
- 修理箇所の特定
- 修理が必要な箇所が1つだけなら、修理で対応することが合理的です。
- 複数の部品が故障している場合、修理費用が高くなる可能性があります。
- 修理後の寿命
- 修理をしても他の部品がすぐに故障する可能性がある場合、修理は短期的な解決策に過ぎません。
- 修理後にどれだけ長く使えるかを考慮します。
- 保証期間
- 保証期間内であれば、無償で修理できることが多いです。
- 保証期間が切れている場合は、修理費用が自己負担となります。
新規購入の考慮点
- パフォーマンスの向上
- 新しいパソコンは最新の技術を搭載しているため、性能が大幅に向上します。
- 動作が遅いと感じる場合、新しいパソコンへの買い替えで作業効率が上がります。
- 長期的なコストパフォーマンス
- 新しいパソコンは長期間使用できるため、長期的にはコストパフォーマンスが良いことがあります。
- 新機能や最新のOS、アプリケーションを利用できる利点もあります。
- セキュリティの強化
- 新しいパソコンは最新のセキュリティ機能を備えており、より安全に使用できます。
- 古いパソコンはセキュリティリスクが高くなることが多いです。
- エネルギー効率
- 新しいパソコンは省電力設計が施されているため、電力消費が少なくなります。
- 長期的な電気代の節約につながります。
具体例
- 修理費用が少額で済む場合
- 画面の交換、キーボードの修理など、部品交換が安価な場合は修理を選択。
- 修理費用が数千円~1万円程度なら、修理を検討。
- 修理費用が高額になる場合
- マザーボードやCPUの故障など、修理費用が数万円以上になる場合は新規購入を検討。
- 特に保証期間外の場合、新規購入が経済的に有利。
- パソコンの年数が経過している場合
- パソコンの使用年数が5年以上で、修理費用が高額になる場合は新規購入をおすすめ。
- 修理しても他の部品の劣化が進んでいる可能性が高い。
判断のためのチェックリスト
- 修理費用が購入価格の半分以上かどうか。
- 修理後のパソコンの寿命がどの程度か。
- 保証期間内かどうか。
- 新しいパソコンで得られるパフォーマンスの向上。
- 長期的なコストパフォーマンス。
- セキュリティやエネルギー効率の向上。
これらのポイントを総合的に考慮して、修理するか新規購入するかを判断しましょう。
各自の使用状況やニーズに合わせて最適な選択をすることが大切です。
データ移行の準備
パソコンのデータ移行の準備について、わかりやすくステップごとにまとめます。
以下のガイドラインに従って、スムーズにデータを新しいパソコンに移行しましょう。
バックアップの重要性
バックアップの重要性について、わかりやすくポイントをまとめます。
バックアップはデータの安全を確保し、予期せぬトラブルに備えるために欠かせません。
以下のガイドラインに従って、適切なバックアップの取り方を理解しましょう。
データ保護の重要性
- データの喪失を防ぐ
- ハードウェアの故障、ウイルス感染、誤操作などによるデータ喪失を防ぎます。
- 重要なファイルや思い出の写真を失わないために、定期的なバックアップが必要です。
- ビジネスの継続性
- 企業にとって、顧客情報や取引データの喪失は大きな損失になります。
- バックアップにより、ビジネスの継続性を確保し、緊急時にも迅速に対応できます。
- 時間とコストの節約
- データ復旧には多大な時間と費用がかかります。
- 定期的なバックアップにより、復旧作業の手間とコストを大幅に削減できます。
バックアップの種類
- フルバックアップ
- 全てのデータを一度にバックアップします。
- 最も完全なバックアップ方法ですが、時間とストレージ容量が必要です。
- 増分バックアップ
- フルバックアップ後に変更されたデータのみをバックアップします。
- バックアップ時間が短く、ストレージ容量も節約できます。
- 差分バックアップ
- 最後のフルバックアップ以降に変更された全てのデータをバックアップします。
- 増分バックアップよりも復元が簡単ですが、ストレージ容量が多く必要です。
バックアップの方法
- 外付けハードディスク
- 手軽にデータをバックアップできる方法です。
- 容量が大きく、長期間のデータ保存に適しています。
- クラウドストレージ
- インターネット経由でデータをバックアップします。
- Google Drive、Dropbox、OneDriveなどが一般的です。
- リモートアクセスが可能で、安全性が高いです。
- ネットワークドライブ
- オフィスや家庭内のネットワークに接続されたドライブにバックアップを行います。
- 複数のデバイスからアクセスできる利点があります。
バックアップのベストプラクティス
- 定期的なバックアップ
- 週に1回、月に1回など、定期的なスケジュールでバックアップを実施。
- 自動バックアップ設定を活用して、手間を省きます。
- 複数のバックアップコピー
- 異なる場所に複数のバックアップを保存します。
- 外付けハードディスクとクラウドストレージの両方を利用することで、リスクを分散。
- バックアップの確認
- バックアップが正しく行われたか、定期的に確認します。
- 復元テストを行い、データが正常に復元できるかチェック。
- 重要データの優先
- 全てのデータをバックアップするのが理想ですが、優先順位を付けることも重要です。
- 重要なドキュメントや写真、ビジネスデータを優先的にバックアップ。
緊急時の対応
- データ復旧の手順を確認
- バックアップからデータを復元する手順を事前に確認しておきます。
- 緊急時に迅速に対応できるよう、マニュアルを作成。
- バックアップの場所の管理
- 外付けハードディスクやクラウドストレージのログイン情報を安全に管理。
- 重要なバックアップ媒体は安全な場所に保管。
これらのポイントを押さえて、適切なバックアップを行うことで、データの安全性を高めることができます。
バックアップはデータを守るための基本的な対策であり、定期的に実施することが重要です。
バックアップ方法の選択
バックアップ方法の選択について、わかりやすくポイントをまとめます。
各バックアップ方法のメリット・デメリットを考慮し、自分に最適な方法を選びましょう。
クラウドストレージ
クラウドストレージの利用について、わかりやすくポイントをまとめます。
クラウドストレージを利用することで、データの安全性を高め、アクセスの利便性を向上させることができます。
クラウドストレージのメリット
- データの安全性
- データがリモートサーバーに保存されるため、物理的な破損や盗難のリスクが減少。
- サービス提供者が定期的にバックアップを行い、データの冗長性を確保。
- アクセスの利便性
- インターネット接続があれば、どこからでもデータにアクセス可能。
- 複数のデバイスから同時にアクセスでき、データの同期が自動で行われる。
- 自動バックアップ
- 多くのクラウドストレージサービスは、自動バックアップ機能を提供。
- 手動でのバックアップの手間を省ける。
- コラボレーション機能
- 他のユーザーとファイルを共有し、リアルタイムで共同編集が可能。
- チームでの作業効率が向上。
クラウドストレージのデメリット
- インターネット依存
- インターネット接続が必要なため、オフラインではデータにアクセスできない。
- 低速なインターネット環境では、大容量データのアップロードやダウンロードが時間を要する。
- プライバシーとセキュリティの懸念
- クラウドストレージに保存されたデータが第三者にアクセスされるリスクがある。
- 強力なパスワードや二段階認証を使用してセキュリティを強化する必要がある。
- コスト
- 無料プランのストレージ容量には限りがあり、追加の容量は有料となる。
- 長期的に使用する場合、コストがかさむことがある。
主要なクラウドストレージサービス
- Google Drive
- 特徴: Googleアカウントと統合され、GmailやGoogle Docsとの連携がスムーズ。
- 無料プラン: 15GBのストレージを無料で提供。
- 有料プラン: Google Oneで追加ストレージを購入可能。
- Dropbox
- 特徴: シンプルで使いやすいインターフェース。多くのデバイスで利用可能。
- 無料プラン: 2GBのストレージを無料で提供。
- 有料プラン: Dropbox PlusやDropbox Professionalで追加ストレージを提供。
- OneDrive
- 特徴: Microsoftアカウントと統合され、Office 365との連携がスムーズ。
- 無料プラン: 5GBのストレージを無料で提供。
- 有料プラン: OneDriveの有料プランやMicrosoft 365で追加ストレージを提供。
- iCloud
- 特徴: Apple製品との連携が優れており、iOSやmacOSユーザーに最適。
- 無料プラン: 5GBのストレージを無料で提供。
- 有料プラン: iCloud+で追加ストレージを提供。
クラウドストレージの活用方法
- 重要なデータのバックアップ
- ドキュメント、写真、動画など重要なファイルを定期的にクラウドストレージにバックアップ。
- 自動バックアップ機能を活用して、定期的なバックアップを自動化。
- ファイルの共有とコラボレーション
- プロジェクトファイルやプレゼンテーションを共有し、共同編集。
- コメント機能や変更履歴を活用して、効率的に作業を進める。
- デバイス間のデータ同期
- PC、スマートフォン、タブレット間でファイルを同期し、常に最新のデータにアクセス。
- 仕事やプライベートのデータを一元管理。
- ドキュメントのスキャンと保存
- スマートフォンのカメラを使って、領収書や重要書類をスキャンし、クラウドストレージに保存。
- 紙の書類をデジタル化して管理。
クラウドストレージの選び方
- ストレージ容量
- 必要なデータ容量に応じて、適切なプランを選択。
- 無料プランのストレージ容量と有料プランの追加料金を比較。
- 互換性と連携
- 使用しているデバイスやソフトウェアとの互換性を確認。
- 他のサービス(メール、オフィススイートなど)との連携が重要。
- セキュリティ
- 強力な暗号化や二段階認証を提供しているサービスを選ぶ。
- プライバシーポリシーを確認し、データの安全性を確保。
- 使いやすさ
- インターフェースが直感的で使いやすいか確認。
- 必要な機能(自動バックアップ、ファイル共有、同期など)が揃っているか確認。
クラウドストレージを適切に活用することで、データの管理が効率化され、安全性も向上します。
自分のニーズに合ったサービスを選び、日常的にバックアップを行うことで、予期せぬデータの喪失に備えましょう。
外付けハードドライブ
外付けハードドライブの利用について、わかりやすくポイントをまとめます。
外付けハードドライブは、大容量のデータを安全にバックアップするために便利なツールです。
以下のガイドラインに従って、最適な外付けハードドライブを選び、効果的に活用しましょう。
外付けハードドライブのメリット
- 大容量
- 大量のデータを保存できる。一般的に1TB~5TBの容量が主流。
- 写真、動画、音楽、ドキュメントなど、さまざまなファイルを一元管理可能。
- 手軽さ
- 簡単にパソコンに接続でき、使い勝手が良い。
- USB接続が主流で、プラグアンドプレイで利用可能。
- オフラインでの利用
- インターネットに依存せず、どこでもバックアップやデータの移動が可能。
- インターネット接続が不要なため、データ転送が高速。
- セキュリティ
- 物理的に管理できるため、クラウドストレージに比べてデータ漏洩のリスクが低い。
- セキュリティソフトを使って暗号化することも可能。
外付けハードドライブのデメリット
- 物理的なリスク
- 落下や衝撃に弱く、物理的に破損するリスクがある。
- 紛失や盗難のリスクもある。
- 定期的な接続が必要
- バックアップを取るためには、定期的にパソコンに接続する必要がある。
- 自動バックアップ機能がない場合、手動でバックアップを行う手間がかかる。
- デバイス依存
- USBポートが必要なため、ポートが不足している場合はハブなどの追加デバイスが必要になることもある。
外付けハードドライブの選び方
- 容量
- どのくらいのデータを保存する予定かに基づいて容量を選ぶ。
- 一般的な使用では1TB~2TB、写真や動画の大量保存には3TB以上が適しています。
- 接続方式
- USB 3.0やUSB-Cなど、転送速度が速い接続方式を選ぶ。
- 最新のパソコンにはUSB-Cが多く採用されているため、互換性を確認。
- 耐久性
- 耐衝撃性や防水機能があるものを選ぶと、物理的なリスクを軽減できる。
- ポータブルタイプとデスクトップタイプの違いを考慮。
- セキュリティ機能
- データ暗号化機能やパスワード保護機能があるモデルを選ぶ。
- セキュリティソフトと連携できるものを検討。
- 価格
- 予算に応じて選ぶが、安価なものは信頼性や耐久性に欠ける場合がある。
- 長期的な利用を考慮してコストパフォーマンスの良いものを選ぶ。
外付けハードドライブの活用方法
- 定期的なバックアップ
- 毎週または毎月のスケジュールでデータをバックアップ。
- バックアップソフトを使用して、自動バックアップを設定すると便利。
- データの移行
- 新しいパソコンへのデータ移行に利用。
- 古いパソコンから外付けハードドライブにデータをコピーし、新しいパソコンに移行。
- 大容量ファイルの保存
- 写真、動画、音楽など大容量のデータを保存。
- パソコンの内部ストレージを節約し、効率的に管理。
- データの共有
- 複数のデバイス間でデータを共有。
- 家族やチームメンバーとデータを共有するために利用。
外付けハードドライブの管理
- 定期的なメンテナンス
- デフラグやエラーチェックを定期的に行う。
- ファームウェアの更新をチェックし、最新の状態を保つ。
- 安全な保管場所
- 使用しないときは、湿気の少ない涼しい場所に保管。
- 物理的な衝撃を避けるために、安全なケースに入れて保管。
- バックアップの確認
- 定期的にバックアップが正しく行われているか確認。
- データの一部を復元し、バックアップの信頼性をチェック。
- 複数のバックアップ方法の併用
- クラウドストレージと外付けハードドライブを併用し、リスクを分散。
- 重要なデータは複数の場所にバックアップ。
これらのポイントを考慮して、外付けハードドライブを効果的に利用しましょう。
データの安全性を確保し、効率的に管理するために、適切なバックアップ方法を選び、定期的なメンテナンスを行うことが重要です。
NAS(ネットワークアタッチストレージ)
NAS(ネットワークアタッチトストレージ)の利用について、わかりやすく詳細にまとめます。
NASはネットワーク上でデータを共有・保存するための便利なデバイスで、家庭や小規模オフィスに適しています。
以下のガイドラインに従って、最適なNASを選び、効果的に活用しましょう。
NASのメリット
- データ共有
- 複数のデバイスからネットワーク経由でアクセス可能。
- 家族やチームメンバーと簡単にファイルを共有。
- 大容量ストレージ
- 複数のハードディスクを搭載し、大容量データを保存可能。
- RAID(冗長配列独立ディスク)対応でデータの安全性を向上。
- 自動バックアップ
- デバイス間での自動バックアップ機能をサポート。
- 定期的なバックアップスケジュールを設定可能。
- メディアサーバー機能
- DLNA対応デバイスと連携し、メディアコンテンツのストリーミング再生が可能。
- 音楽、動画、写真を一元管理して家庭内で楽しむことができる。
- リモートアクセス
- インターネット経由で外出先からでもデータにアクセス可能。
- セキュアなリモートアクセスが実現。
NASのデメリット
- 初期コスト
- NAS本体と複数のハードディスクの購入が必要で、初期投資が高い。
- 高性能なモデルほどコストが増加。
- 設定の手間
- 初期設定やネットワーク設定が複雑で、初心者には難しい場合がある。
- セキュリティ設定やファームウェアの更新も必要。
- パフォーマンス
- ネットワーク環境によってはデータ転送速度が遅くなることがある。
- 有線接続が望ましいが、Wi-Fi環境では速度が不安定になることも。
NASの選び方
- 容量
- 保存するデータ量に応じて容量を選ぶ。
- 2TBから始まり、10TB以上の大容量モデルも存在する。
- ベイ数
- ハードディスクを搭載するベイの数を確認。
- 2ベイ、4ベイ、6ベイなど、用途に応じて選ぶ。
- RAID対応
- データの安全性を高めるためにRAID対応のNASを選ぶ。
- RAID 1(ミラーリング)、RAID 5(パリティ)、RAID 6(デュアルパリティ)など。
- 接続方式
- ギガビットイーサネットポートを備えたモデルを選ぶ。
- 最新のWi-Fi規格をサポートするモデルも検討。
- ソフトウェア機能
- 自動バックアップ、メディアサーバー、リモートアクセスなどの機能を確認。
- 使いやすいインターフェースと管理ツールが提供されているか確認。
NASの活用方法
- 家庭内データ共有
- 家族全員がアクセスできる共通のフォルダを作成。
- 写真や動画、音楽などのメディアファイルを共有。
- オフィスでのファイルサーバー
- チームメンバーがプロジェクトファイルやドキュメントを共有。
- バージョン管理やアクセス権の設定も可能。
- 自動バックアップ
- パソコンやスマートフォンのデータを定期的に自動バックアップ。
- 特定のフォルダやファイルを指定してバックアップ設定。
- メディアサーバーとしての利用
- DLNA対応デバイスと連携して、家庭内でのメディアストリーミング。
- NASに保存した動画や音楽をテレビやスマートフォンで再生。
- リモートアクセスとファイル共有
- 外出先からインターネットを介してデータにアクセス。
- 重要なファイルを簡単にアップロード・ダウンロード。
NASの管理とメンテナンス
- 定期的なファームウェア更新
- NASのファームウェアを定期的に更新して、セキュリティや機能を最新の状態に保つ。
- メーカーのサポートサイトで最新のファームウェアを確認。
- データの定期的なバックアップ
- NAS自体のデータを他の外部ストレージやクラウドにバックアップ。
- RAID設定をしていても、バックアップは重要。
- セキュリティ対策
- 強力なパスワード設定や二段階認証を利用して、NASへの不正アクセスを防止。
- ファイアウォール設定やアクセス制限を適切に設定。
- ストレージの監視
- ハードディスクの健康状態を定期的にチェック。
- 不良セクタやディスクの異常を早期に発見し、対処。
- ユーザー管理
- ユーザーアカウントとアクセス権を適切に管理。
- 共有フォルダやファイルへのアクセス権限を細かく設定。
これらのポイントを考慮して、NASを効果的に利用しましょう。
データの共有やバックアップを効率的に行い、家庭やオフィスのデータ管理を改善するために、NASは非常に有用なツールです。
ソフトウェアの移行方法
パソコンを買い替えた際に、既存のソフトウェアを新しいパソコンに移行する方法について、ステップごとにわかりやすくまとめます。
以下のガイドラインに従って、スムーズにソフトウェアの移行を行いましょう。
移行準備
- ソフトウェアのリストアップ
- 現在のパソコンにインストールされているソフトウェアをリストアップします。
- 特に重要なソフトウェアや頻繁に使用するソフトウェアを確認。
- ライセンスキーの確認
- 購入時に提供されたライセンスキーを確認し、手元に準備。
- ソフトウェアによっては、公式サイトから再度ダウンロードやライセンスの確認が必要。
- バックアップの作成
- ソフトウェアに関連する設定ファイルやデータを外付けハードディスクやクラウドストレージにバックアップ。
- ドキュメント、設定ファイル、メールデータなどを含む。
新しいパソコンの準備
- OSの設定
- 新しいパソコンのOSが最新の状態であることを確認し、必要なアップデートを行う。
- 初期設定を完了し、インターネット接続を確保。
- 必要なドライバーのインストール
- プリンターやスキャナーなどの周辺機器用のドライバーをインストール。
- 最新のドライバーを公式サイトからダウンロード。
ソフトウェアの移行方法
手動移行
- 公式サイトからの再ダウンロード
- ソフトウェアの公式サイトから最新版をダウンロード。
- ダウンロードしたインストーラーを実行し、インストールを完了。
- ライセンスキーを入力して、ソフトウェアをアクティベート。
- 設定ファイルの復元
- 事前にバックアップした設定ファイルを新しいパソコンにコピー。
- ソフトウェアの設定メニューから、設定ファイルをインポート。
データ移行ソフトの利用
- 専用ソフトの使用
- EaseUS Todo PCTrans、PCmoverなどのデータ移行ソフトを使用。
- 移行ソフトを旧パソコンと新パソコンの両方にインストールし、指示に従ってデータとソフトウェアを移行。
- ソフトウェアの選択
- 移行ソフトのインターフェースから、移行するソフトウェアを選択。
- ソフトウェアの設定やデータも一緒に移行されることが多い。
移行後の確認
- 動作確認
- 新しいパソコンでインストールしたソフトウェアが正常に動作するか確認。
- 設定やデータが正しく移行されているか確認。
- ライセンスの確認
- ライセンスキーの認証が正しく行われたか確認。
- ソフトウェアによっては、旧パソコンからのライセンス解除が必要。
古いパソコンの処理
- データの完全消去
- 古いパソコンのデータを完全に消去。
- 専用のデータ消去ソフトを使用して、復元不可能な状態にする。
- リサイクルや譲渡
- 古いパソコンを適切にリサイクルするか、譲渡する。
- パソコンメーカーやリサイクル業者に相談。
具体例
- Microsoft Officeの移行
- Office公式サイトから新しいパソコンにインストール。
- Microsoftアカウントでサインインし、ライセンスをアクティベート。
- 旧パソコンでのライセンスを解除(必要な場合)。
- Adobe Creative Cloudの移行
- Adobe公式サイトからCreative Cloudアプリをダウンロード。
- Adobe IDでサインインし、使用するアプリケーションをインストール。
- 旧パソコンからサインアウト(必要な場合)。
- メールソフトの移行
- 使用しているメールソフトの公式サイトから新しいパソコンにインストール。
- メールアカウントを設定し、メールデータをインポート。
- OutlookやThunderbirdの場合、エクスポート/インポート機能を使用。
これらのステップを踏むことで、パソコンの買い替え時にソフトウェアをスムーズに移行できます。
事前の準備をしっかりと行い、手順に従って慎重に進めることが重要です。
ソフトウェアのライセンス確認
パソコンを買い替えた際にソフトウェアのライセンスを確認し、新しいパソコンに移行する方法について、わかりやすくステップごとにまとめます。
ライセンスの確認と移行は重要な手順であり、適切に行うことでソフトウェアを問題なく使用できます。
ライセンスの種類と確認方法
- パッケージ版
- 購入時に提供されたライセンスキー(プロダクトキー)が必要。
- 紙のマニュアルやパッケージに記載されていることが多い。
- ダウンロード版
- 購入時に送信されたメールにライセンスキーが記載されていることが多い。
- 購入したサイトのアカウントで確認できる場合もある。
- サブスクリプション版
- サブスクリプションサービスのアカウントにライセンス情報が登録されている。
- サービスの管理画面でライセンス状況を確認。
ソフトウェア別のライセンス確認と移行方法
Microsoft Office
- ライセンス確認
- Microsoftアカウントにサインインし、Officeのインストール履歴とライセンスキーを確認。
- Microsoft Officeの「サービスとサブスクリプション」ページで確認。
- ライセンス移行
- 旧パソコンでOfficeをアンインストール(必要な場合)。
- 新しいパソコンにOfficeをインストール。
- Microsoftアカウントでサインインし、ライセンスをアクティベート。
Adobe Creative Cloud
- ライセンス確認
- Adobe IDでAdobe Creative Cloudアカウントにサインインし、サブスクリプションとライセンスを確認。
- ライセンス移行
- 旧パソコンでCreative Cloudからサインアウト。
- 新しいパソコンにCreative Cloudをインストール。
- Adobe IDでサインインし、使用するアプリケーションをインストール。
その他のソフトウェア(例:Antivirusソフト)
- ライセンス確認
- ソフトウェアの公式サイトにサインインし、購入履歴やライセンスキーを確認。
- 購入時に送信されたメールを確認。
- ライセンス移行
- 旧パソコンでソフトウェアをアンインストール(必要な場合)。
- 新しいパソコンにソフトウェアをインストール。
- ライセンスキーを入力してアクティベート。
ライセンスの移行手順の具体例
Office 365の場合
- 旧パソコンでOfficeアプリをアンインストール(必要な場合)。
- 新しいパソコンでOffice公式サイトにアクセスし、Microsoftアカウントでサインイン。
- Officeをダウンロードしてインストール。
- インストール完了後、Microsoftアカウントでサインインしてライセンスをアクティベート。
Adobe Creative Cloudの場合
- 旧パソコンでAdobe Creative Cloudデスクトップアプリを開き、アカウントからサインアウト。
- 新しいパソコンでAdobe公式サイトにアクセスし、Creative Cloudデスクトップアプリをダウンロード。
- Adobe IDでサインインし、必要なアプリケーションをインストール。
Norton Antivirusの場合
- 旧パソコンでNortonアプリを開き、サブスクリプションを管理。
- Nortonアカウントでサインアウト(必要な場合)。
- 新しいパソコンでNorton公式サイトにアクセスし、アカウントでサインイン。
- Nortonアプリをダウンロードしてインストール。
ライセンス解除の必要性
- 一部のソフトウェアでは、ライセンスの解除が必要
- ソフトウェアによっては、旧パソコンからライセンスを解除しないと新しいパソコンでアクティベートできないことがあります。
- 旧パソコンでライセンス解除手続きを行い、新しいパソコンで再度アクティベート。
サポートへの問い合わせ
- サポートの利用
- ライセンスの移行に問題がある場合、ソフトウェアのサポートに問い合わせる。
- 正確な情報を提供し、サポートからの指示に従う。
まとめ
これらの手順を実行することで、パソコンの買い替え時にソフトウェアのライセンスをスムーズに移行できます。
ライセンス情報を事前に確認し、手順に従って慎重に進めることが重要です。
インストール手順の確認
新しいパソコンにソフトウェアをインストールする手順をわかりやすくまとめます。
各ソフトウェアのインストール手順を具体的に確認し、スムーズに設定を行いましょう。
一般的なソフトウェアのインストール手順
ダウンロード版ソフトウェアのインストール
- 公式サイトへのアクセス
- ソフトウェアの公式サイトにアクセスします。
- ダウンロードページを探します。
- インストーラのダウンロード
- ソフトウェアの最新バージョンをダウンロードします。
- ダウンロード先を指定し、ファイルを保存。
- インストーラの実行
- ダウンロードしたインストーラをダブルクリックして実行。
- セキュリティ警告が表示された場合は、「実行」をクリック。
- インストールウィザードの指示に従う
- インストールウィザードの指示に従い、インストール先フォルダを選択。
- 使用許諾契約書に同意し、インストールを進めます。
- インストール完了
- インストールが完了したら、「完了」または「閉じる」をクリック。
- 必要に応じて、パソコンを再起動します。
CD/DVD版ソフトウェアのインストール
- インストールディスクの挿入
- ソフトウェアのインストールディスクをCD/DVDドライブに挿入します。
- 自動再生の選択
- 自動再生のポップアップが表示されたら、「セットアップ.exeを実行」を選択。
- インストールウィザードの指示に従う
- インストールウィザードの指示に従い、インストール先フォルダを選択。
- 使用許諾契約書に同意し、インストールを進めます。
- インストール完了
- インストールが完了したら、「完了」または「閉じる」をクリック。
- 必要に応じて、パソコンを再起動します。
特定のソフトウェアのインストール手順
Microsoft Office
- Office公式サイトへのアクセス
- Officeの公式サイト(https://www.office.com)にアクセスし、Microsoftアカウントでサインイン。
- Officeのダウンロード
- サインイン後、画面右上の「Officeのインストール」をクリック。
- 「インストールの種類」を選択し、「インストール」をクリック。
- インストーラの実行
- ダウンロードしたインストーラをダブルクリックして実行。
- インストールウィザードの指示に従い、インストールを完了します。
- ライセンスのアクティベート
- インストールが完了したら、Officeアプリケーションを開き、Microsoftアカウントでサインインしてライセンスをアクティベート。
Adobe Creative Cloud
- Adobe公式サイトへのアクセス
- Adobeの公式サイト(https://www.adobe.com/jp/creativecloud.html)にアクセスし、Adobe IDでサインイン。
- Creative Cloudアプリのダウンロード
- サインイン後、「Creative Cloudのダウンロード」をクリック。
- ダウンロードしたインストーラを実行し、Creative Cloudデスクトップアプリをインストール。
- アプリケーションのインストール
- Creative Cloudデスクトップアプリを開き、インストールしたいアプリケーションを選択し、「インストール」をクリック。
- インストールが完了したら、アプリケーションを開いて使用を開始。
Norton Antivirus
- Norton公式サイトへのアクセス
- Nortonの公式サイト(https://jp.norton.com/)にアクセスし、Nortonアカウントでサインイン。
- Nortonのダウンロード
- サインイン後、「ダウンロード」をクリックし、インストーラをダウンロード。
- インストーラの実行
- ダウンロードしたインストーラをダブルクリックして実行。
- インストールウィザードの指示に従い、インストールを完了します。
- ライセンスのアクティベート
- インストールが完了したら、Nortonアプリケーションを開き、Nortonアカウントでサインインしてライセンスをアクティベート。
インストール後の確認と設定
- 動作確認
- インストールしたソフトウェアを起動し、正常に動作するか確認。
- 基本的な機能をテストし、問題がないかチェック。
- ライセンスの確認
- ライセンスキーの認証が正しく行われたか確認。
- ソフトウェアの「設定」や「アカウント」メニューでライセンス情報を確認。
- 設定の調整
- ソフトウェアの設定を必要に応じて調整。
- 使用言語、デフォルトの保存場所、通知設定などを確認・変更。
- バックアップの設定
- ソフトウェアの設定ファイルやデータのバックアップを設定。
- クラウドストレージや外付けハードディスクに定期的なバックアップを設定。
まとめ
これらの手順を実行することで、新しいパソコンにソフトウェアをスムーズにインストールできます。
インストール手順をしっかりと確認し、手順に従って慎重に進めることが重要です。
必要に応じて、ソフトウェアの公式サポートサイトやユーザーガイドを参照し、トラブルシューティングを行いましょう。
データの復元と設定
新しいパソコンにデータを復元し、設定を行う手順について、わかりやすくまとめます。
以下のガイドラインに従って、スムーズにデータの復元と設定を行いましょう。
クラウドストレージからの復元
- Google Drive
- 新しいパソコンでGoogle Driveにサインインします。
- 「マイドライブ」から必要なファイルを選択し、「ダウンロード」をクリック。
- ダウンロードしたファイルを新しいパソコンの適切なフォルダに移動。
- Dropbox
- 新しいパソコンでDropboxにサインインします。
- 復元したいファイルやフォルダを選択し、「ダウンロード」をクリック。
- ダウンロードしたファイルを適切なフォルダに移動。
- OneDrive
- 新しいパソコンでOneDriveにサインインします。
- OneDriveフォルダから必要なファイルをローカルにコピーします。
外付けハードディスクからの復元
- 外付けハードディスクを新しいパソコンに接続します。
- 「ファイルエクスプローラー」(Windows)または「Finder」(macOS)を開き、外付けハードディスクを選択。
- 必要なファイルやフォルダを新しいパソコンの適切なフォルダにコピー。
NASからの復元
- 新しいパソコンをNASに接続します(ネットワークドライブとして設定)。
- 「ファイルエクスプローラー」(Windows)または「Finder」(macOS)を開き、NASドライブを選択。
- 必要なファイルやフォルダを新しいパソコンにコピー。
ソフトウェアの設定ファイルの復元
- Microsoft Office
- ドキュメントフォルダからWord、Excel、PowerPointのファイルを新しいパソコンにコピー。
- Officeアプリを起動し、設定を確認・調整。
- Adobe Creative Cloud
- プロジェクトファイルやプリセットを新しいパソコンにコピー。
- Adobeアプリを起動し、設定やプリセットをインポート。
- メールクライアント(Outlookなど)
- 旧パソコンからエクスポートしたメールデータ(PSTファイルなど)を新しいパソコンにコピー。
- メールクライアントの設定メニューからデータをインポート。
ブラウザのデータ復元と設定
- Google Chrome
- 新しいパソコンでGoogle Chromeにサインイン。
- ブックマーク、履歴、拡張機能などが自動的に同期されます。
- Mozilla Firefox
- Firefoxアカウントにサインインし、同期を有効にします。
- ブックマーク、履歴、アドオンなどが自動的に復元されます。
- Microsoft Edge
- Microsoftアカウントでサインインし、同期を有効にします。
- ブックマーク、履歴、拡張機能などが自動的に復元されます。
システム設定の調整
- ディスプレイ設定
- 解像度やスケーリングを調整して最適な表示環境を整える。
- 複数のモニターを使用する場合は、配置を設定。
- 電源設定
- 電源オプションを設定し、パフォーマンスやバッテリー寿命を最適化。
- スリープや休止状態の設定を確認・調整。
- ネットワーク設定
- Wi-Fiネットワークに接続し、ネットワーク設定を確認。
- プリンターやその他のネットワークデバイスを再設定。
セキュリティ設定の確認
- ウイルス対策ソフトの設定
- ウイルス対策ソフトをインストールし、最新のウイルス定義ファイルに更新。
- 定期的なスキャンスケジュールを設定。
- ファイアウォール設定
- ファイアウォールが有効になっていることを確認。
- 必要に応じてポートの設定やアプリケーションの許可を調整。
- パスワードの管理
- パスワードマネージャーをインストールし、アカウント情報をインポート。
- 二段階認証を設定し、セキュリティを強化。
バックアップの設定
- 自動バックアップの設定
- 外付けハードディスクやクラウドストレージに定期的な自動バックアップを設定。
- Windowsでは「ファイル履歴」や「システムイメージの作成」、macOSでは「Time Machine」を使用。
- 復元ポイントの作成
- システム復元ポイントを作成し、問題が発生した際に迅速に復元できるようにする。
- Windowsでは「システムの保護」、macOSでは「Time Machine」を使用。
まとめ
これらのステップを実行することで、新しいパソコンにデータをスムーズに復元し、設定を適切に行うことができます。
事前の準備をしっかりと行い、手順に従って慎重に進めることが重要です。
各ソフトウェアやサービスの公式サポートページも参照し、必要に応じてトラブルシューティングを行いましょう。
買い替え時の知恵
新しいパソコンのスペック選び
パソコンの買い替え時の注意点について、わかりやすくまとめます。
以下のポイントを確認しながら進めることで、スムーズかつ安全に買い替えを行えます。
必要なスペックの確認
- 使用目的の明確化
- 主に何に使うのか(仕事、ゲーム、クリエイティブ作業など)を明確にする。
- 用途に応じた必要なスペック(CPU、メモリ、ストレージ容量など)を確認。
- 将来の拡張性
- 将来の使用を見越して、メモリやストレージの増設が可能か確認。
- 長期的に使えるスペックを選ぶことで、買い替え頻度を減らす。
ソフトウェアとデータの準備
- ソフトウェアのリストアップ
- 現在使っているソフトウェアをリストアップし、新しいパソコンでも使用できるか確認。
- ソフトウェアのライセンスキーやインストールメディアを準備。
- データのバックアップ
- 重要なデータを外付けハードディスクやクラウドストレージにバックアップ。
- 特にドキュメント、写真、動画、メールデータなどの重要データを対象。
新しいパソコンのセットアップ
- 初期設定
- 新しいパソコンのOSを最新の状態にアップデート。
- 必要なドライバーやソフトウェアをインストール。
- データの移行
- バックアップしたデータを新しいパソコンに移行。
- 移行ツールやクラウドサービスを利用して効率的にデータを転送。
古いパソコンの処理
- データの完全消去
- 古いパソコンのデータを完全に消去し、個人情報を守る。
- 専用のデータ消去ソフトを使用して、復元不可能な状態にする。
- リサイクルや譲渡
- 古いパソコンを適切にリサイクルするか、譲渡する。
- パソコンメーカーやリサイクル業者に相談。
その他の注意点
- 保証とサポート
- 新しいパソコンの保証期間とサポート内容を確認。
- 延長保証やサポートプランが必要かどうかを検討。
- 周辺機器の互換性
- プリンターやスキャナーなどの周辺機器が新しいパソコンで使用可能か確認。
- 必要に応じて新しいドライバーをインストール。
- セキュリティ対策
- 新しいパソコンにセキュリティソフトをインストール。
- 最新のウイルス定義ファイルやセキュリティパッチを適用。
具体的な手順例
- 購入前の準備
- 使用目的に合ったパソコンのスペックをリストアップ。
- 必要なソフトウェアや周辺機器の互換性を確認。
- 購入と初期設定
- パソコンを購入し、初期設定を行う。
- OSやドライバーのアップデートを実施。
- データのバックアップと移行
- 古いパソコンからデータをバックアップ。
- 移行ツールを使って新しいパソコンにデータを移行。
- 古いパソコンの処理
- データの完全消去を行い、リサイクルや譲渡の手続きをする。
- 新しいパソコンの最適化
- 必要なソフトウェアをインストールし、設定を調整。
- セキュリティソフトを導入し、セキュリティ設定を強化。
これらのステップを踏むことで、パソコンの買い替えをスムーズに進めることができます。
準備をしっかりと行い、トラブルを避けるために各手順を慎重に進めましょう。
互換性の確認
パソコンの買い替え時に互換性を確認することは非常に重要です。
以下に、新しいパソコンと現在使用しているソフトウェア、周辺機器の互換性を確認するためのガイドラインをまとめます。
オペレーティングシステムの互換性
- 対応OSの確認
- 使用中のソフトウェアが新しいパソコンのOS(Windows、macOSなど)で動作するか確認します。
- ソフトウェアの公式サイトやサポートページで、最新バージョンのOSに対応しているか確認。
- 32ビットと64ビットの違い
- 新しいパソコンが64ビットOSを使用している場合、32ビットのソフトウェアが動作しないことがあります。
- 64ビット版のソフトウェアが提供されているか確認。
ソフトウェアの互換性
- ソフトウェアのバージョン確認
- 古いバージョンのソフトウェアが最新のOSで動作しない場合があります。
- 使用中のソフトウェアが最新バージョンにアップデート可能か確認。
- ライセンスの確認
- ソフトウェアのライセンスが新しいパソコンに移行可能か確認。
- ライセンスキーやアクティベーションコードを手元に準備。
周辺機器の互換性
- ドライバーの確認
- プリンター、スキャナー、マウス、キーボードなどの周辺機器が新しいOSで動作するか確認。
- 各メーカーの公式サイトで、最新のドライバーが提供されているか確認。
- 接続方式の確認
- USB、HDMI、Bluetoothなどの接続方式が新しいパソコンでサポートされているか確認。
- 古い周辺機器が新しいインターフェースに対応しているか、アダプターが必要か確認。
データフォーマットの互換性
- ファイル形式の確認
- 古いパソコンで使用していたファイル形式が新しいソフトウェアで開けるか確認。
- 特殊なファイル形式の場合、互換性のあるソフトウェアを準備。
- クラウドサービスの利用
- データの移行や共有にクラウドサービスを利用すると、互換性の問題を軽減。
- Google Drive、Dropbox、OneDriveなどのクラウドサービスを活用。
互換性確認の具体的な手順
- 公式サイトでの確認
- ソフトウェアや周辺機器の公式サイトで互換性情報を確認。
- サポートページやFAQで最新の情報をチェック。
- テストインストール
- 新しいパソコンで試用版やデモ版をインストールして動作確認。
- 互換性に問題がないかテスト。
- コミュニティやフォーラムの活用
- 使用中のソフトウェアや周辺機器に関するユーザーコミュニティやフォーラムを参照。
- 他のユーザーの経験やアドバイスを参考にする。
- メーカーサポートへの問い合わせ
- 不明な点や疑問がある場合、メーカーのサポートに問い合わせる。
- 具体的な互換性情報や対応策を確認。
具体的な例
- Microsoft Officeの互換性
- Office 2019がWindows 10またはmacOS Catalina以降で動作するか確認。
- 公式サイトで最新バージョンのダウンロードリンクとライセンス情報を確認。
- Adobe Creative Cloudの互換性
- PhotoshopやIllustratorなどのAdobe製品が最新のOSで動作するか確認。
- Adobe公式サイトで最新のシステム要件をチェック。
- プリンターの互換性
- 使用中のプリンターが新しいパソコンで動作するか確認。
- メーカーの公式サイトで最新のドライバーをダウンロード。
これらのステップを踏むことで、パソコンの買い替え時にスムーズに移行できます。
互換性を確認することで、後々のトラブルを避け、快適な使用環境を維持することができます。
初期設定とカスタマイズ
新しいパソコンの初期設定とカスタマイズについて、わかりやすくステップごとにまとめます。
以下のガイドラインに従って、効率的に初期設定を行い、使いやすい環境を整えましょう。
初期設定
- パソコンの起動と初期設定
- パソコンを起動し、OSのインストールプロセスに従う。
- 使用言語、地域、キーボードレイアウトを設定。
- MicrosoftアカウントやApple IDでサインインし、設定を同期。
- インターネット接続の設定
- Wi-Fiネットワークに接続するか、イーサネットケーブルを接続してインターネットに接続。
- ネットワーク設定を確認し、安定した接続を確保。
- OSのアップデート
- OSの最新バージョンにアップデート。
- セキュリティパッチや機能改善を適用して、パソコンを最新の状態に保つ。
- 必要なドライバーのインストール
- デバイスマネージャーを確認し、必要なドライバーをインストール。
- プリンター、スキャナー、外付けハードディスクなどの周辺機器のドライバーもインストール。
基本的なカスタマイズ
- ディスプレイ設定
- 解像度、スケーリング、色設定を調整して、最適な表示環境を整える。
- マルチモニターの設定を行う場合は、各モニターの配置を調整。
- 電源設定
- 電源オプションを設定し、パフォーマンスやバッテリー寿命を最適化。
- スリープ、休止状態、自動シャットダウンの設定を確認。
- デスクトップのカスタマイズ
- 壁紙やテーマを変更して、好みに合わせたデスクトップ環境を作成。
- ショートカットアイコンやウィジェットを配置し、作業効率を向上。
- スタートメニューとタスクバーのカスタマイズ
- よく使うアプリケーションをスタートメニューやタスクバーにピン留め。
- タスクバーの位置やアイコンサイズを調整。
ソフトウェアのインストールと設定
- 基本ソフトウェアのインストール
- ウェブブラウザ、オフィススイート、メディアプレイヤーなどの基本ソフトウェアをインストール。
- 推奨ソフトウェアにはGoogle Chrome、Microsoft Office、VLCメディアプレイヤーなどが含まれる。
- セキュリティソフトのインストール
- ウイルス対策ソフトやマルウェア対策ソフトをインストール。
- ファイアウォールの設定を確認し、セキュリティを強化。
- クラウドストレージの設定
- OneDrive、Google Drive、Dropboxなどのクラウドストレージサービスを設定。
- ファイルの同期設定を行い、データのバックアップとアクセスを容易にする。
- 専用ソフトウェアのインストール
- 業務や趣味に必要な専用ソフトウェアをインストール。
- ソフトウェアごとに設定やカスタマイズを行い、作業環境を整える。
ユーザーアカウントと設定
- ユーザーアカウントの作成
- 複数のユーザーが使用する場合、個別のアカウントを作成。
- 各ユーザーの設定やファイルを分離し、プライバシーを確保。
- アカウントの権限設定
- 管理者権限を持つアカウントと標準ユーザーアカウントを適切に設定。
- セキュリティリスクを低減し、重要な設定変更を管理者のみが行えるようにする。
- パスワードとセキュリティ設定
- 強力なパスワードを設定し、セキュリティを強化。
- 二段階認証や生体認証(指紋、顔認証)を設定。
バックアップと復元の設定
- 定期的なバックアップ設定
- 外付けハードディスクやクラウドストレージに定期的なバックアップを設定。
- Windowsでは「ファイル履歴」や「システムイメージの作成」、macOSでは「Time Machine」を使用。
- 復元ポイントの作成
- システム復元ポイントを作成し、問題が発生した際に迅速に復元できるようにする。
- 定期的に復元ポイントを更新。
使用環境の最適化
- ショートカットキーの設定
- よく使う操作にショートカットキーを設定し、作業効率を向上。
- カスタムショートカットキーを設定できるツールを使用。
- 通知設定
- 通知設定をカスタマイズし、重要な通知だけを受け取るように調整。
- 不要な通知をオフにして、作業中の邪魔を減らす。
- アプリケーションの自動起動設定
- 必要なアプリケーションを自動起動に設定し、パソコンの起動後すぐに作業を開始できるようにする。
- スタートアップアプリケーションの管理を行う。
これらのステップを踏むことで、新しいパソコンの初期設定とカスタマイズをスムーズに行い、自分に最適な作業環境を整えることができます。
各ステップを丁寧に進めることで、快適で効率的なパソコン使用体験を実現しましょう。
買い替え後のメンテナンス
新しいパソコンを買い替えた後のメンテナンスについて、パフォーマンスを維持し、長く快適に使用するためのポイントをまとめます。
以下のガイドラインに従って、定期的なメンテナンスを行いましょう。
メンテナンスの種類
定期的なソフトウェアアップデート
- OSのアップデート
- WindowsやmacOSなどのオペレーティングシステムを最新の状態に保つ。
- 定期的に更新プログラムをチェックし、セキュリティパッチや機能改善を適用。
- ドライバーのアップデート
- グラフィックカード、ネットワークアダプターなどのドライバーを最新の状態に保つ。
- デバイスマネージャーやメーカーの公式サイトで更新状況を確認。
- アプリケーションのアップデート
- 使用中のアプリケーションを定期的にアップデートし、新機能やセキュリティ修正を適用。
ディスクのメンテナンス
- ディスククリーンアップ
- 不要なファイルや一時ファイルを削除して、ディスクスペースを確保。
- Windowsでは「ディスククリーンアップ」ツール、macOSでは「ストレージ管理」を使用。
- ディスクデフラグメンテーション
- ハードディスクドライブ(HDD)の場合、定期的にデフラグを実行してファイルの断片化を解消。
- SSDの場合はデフラグの必要はなく、「Trim」機能を有効にしておく。
セキュリティ対策
- ウイルス対策ソフトのインストール
- ウイルス対策ソフトをインストールし、定期的にウイルススキャンを実行。
- リアルタイム保護を有効にし、最新のウイルス定義ファイルを保持。
- ファイアウォールの設定
- ファイアウォールを有効にし、不正アクセスを防止。
- 必要に応じてポートの設定を確認・調整。
- 定期的なバックアップ
- 重要なデータを定期的にバックアップし、データ損失に備える。
- 外付けハードディスクやクラウドストレージを利用して、自動バックアップ設定を行う。
ソフトウェアの管理
- 不要なソフトウェアのアンインストール
- 使用していないソフトウェアを定期的にアンインストールし、パフォーマンスを向上。
- スタートアップアプリケーションも見直し、不要なものは無効にする。
- ブラウザのキャッシュクリア
- ウェブブラウザのキャッシュや履歴を定期的にクリアし、動作を軽快に保つ。
- 拡張機能やプラグインも見直し、不要なものは削除。
ハードウェアのメンテナンス
- 冷却ファンの清掃
- 定期的にパソコンの冷却ファンや通気口を清掃し、過熱を防ぐ。
- ほこりやごみがたまらないようにすることで、冷却性能を維持。
- バッテリーのケア(ノートパソコンの場合)
- バッテリーの寿命を延ばすために、定期的に完全放電と充電を行う。
- 長期間使用しない場合は、バッテリーを50%程度充電した状態で保管。
その他のメンテナンス
- システムの復元ポイント作成
- 定期的にシステムの復元ポイントを作成し、トラブル発生時に迅速に復元できるようにする。
- Windowsでは「システムの保護」、macOSでは「Time Machine」を使用。
- パスワードの管理
- 定期的にパスワードを変更し、セキュリティを強化。
- パスワードマネージャーを使用して、安全にパスワードを管理。
- 定期的な再起動
- パソコンを定期的に再起動し、システムのリフレッシュを行う。
- 再起動によりメモリのクリアやシステムの安定性向上が期待できる。
メンテナンスの具体的なスケジュール例
- 毎週
- ウイルススキャンの実行。
- 一時ファイルやブラウザキャッシュのクリア。
- 毎月
- OSおよびドライバーのアップデート確認。
- ディスククリーンアップとデフラグ(HDDの場合)。
- 半年ごと
- 冷却ファンや通気口の清掃。
- システムの復元ポイント作成。
- 一年ごと
- バッテリーのリフレッシュ(完全放電と充電)。
- 使用していないソフトウェアのアンインストール。
これらのステップを踏むことで、新しいパソコンのパフォーマンスを維持し、長期間にわたって快適に使用できます。
定期的なメンテナンスを怠らないようにし、問題が発生した際には迅速に対処することが重要です。
セキュリティ対策
新しいパソコンを買い替えた後のセキュリティ対策について、重要なポイントをまとめます。
以下のガイドラインに従って、パソコンのセキュリティを強化し、安全に使用しましょう。
OSとソフトウェアのアップデート
- OSの最新バージョンを維持
- WindowsやmacOSなどのオペレーティングシステムを常に最新の状態に保つ。
- 定期的にアップデートを確認し、自動更新を有効にする。
- ソフトウェアの更新
- 使用中のソフトウェアやアプリケーションも最新バージョンにアップデート。
- ブラウザ、メディアプレイヤー、オフィスソフトなども定期的に更新。
ウイルス対策ソフトの導入
- 信頼性の高いウイルス対策ソフトのインストール
- Windows Defender、McAfee、Norton、Kasperskyなどのウイルス対策ソフトをインストール。
- リアルタイム保護を有効にし、定期的にウイルススキャンを実行。
- マルウェア対策ソフトの併用
- Malwarebytesなどのマルウェア対策ソフトを併用して、ウイルス対策を強化。
ファイアウォールの設定
- 内蔵ファイアウォールの有効化
- WindowsファイアウォールやmacOSファイアウォールを有効にし、ネットワークの不正アクセスを防止。
- アプリケーションごとのアクセス許可設定を確認・調整。
- ルーターファイアウォールの設定
- 家庭内ネットワークのルーターにもファイアウォール設定がある場合、有効にして設定を確認。
- ポートの開閉やセキュリティレベルを適切に設定。
パスワードの管理
- 強力なパスワードの使用
- 長くて複雑なパスワードを使用し、定期的に変更。
- パスワードには大文字、小文字、数字、特殊文字を含める。
- パスワードマネージャーの利用
- LastPass、1Password、Bitwardenなどのパスワードマネージャーを使用して、安全にパスワードを管理。
- パスワードの自動生成機能を活用し、使いまわしを避ける。
二段階認証の設定
- 二段階認証(2FA)の導入
- 主要なオンラインサービス(メール、クラウドストレージ、ソーシャルメディアなど)で二段階認証を有効にする。
- AuthyやGoogle Authenticatorなどの認証アプリを使用。
- 生体認証の利用
- 指紋認証や顔認証が利用可能な場合、セキュリティを強化するために設定。
データの暗号化
- ディスク全体の暗号化
- BitLocker(Windows)やFileVault(macOS)を使用して、ディスク全体を暗号化。
- 盗難や紛失時にデータが悪用されるリスクを減少。
- 重要ファイルの暗号化
- VeraCryptなどの暗号化ソフトウェアを使用して、重要なファイルやフォルダを暗号化。
定期的なバックアップ
- 外付けハードディスクやクラウドストレージへのバックアップ
- 重要なデータを定期的にバックアップし、データの損失に備える。
- Windowsでは「ファイル履歴」や「システムイメージの作成」、macOSでは「Time Machine」を使用。
- バックアップの自動化
- 自動バックアップ設定を行い、定期的なバックアップを忘れずに実行。
安全なネットワークの使用
- 信頼できるWi-Fiネットワークの使用
- パブリックWi-Fiの使用を避け、家庭や職場の信頼できるネットワークを利用。
- VPN(仮想プライベートネットワーク)を使用して、インターネット接続を保護。
- Wi-Fiネットワークのセキュリティ設定
- Wi-Fiルーターの管理画面にアクセスし、強力なパスワードと最新の暗号化方式(WPA3など)を設定。
- SSID(ネットワーク名)を非表示にするオプションを検討。
インターネットの安全な利用
- フィッシング対策
- 不審なメールやリンクをクリックしない。
- 知らない送信者からのメールや、突然のパスワード変更要求に注意。
- ウェブサイトの安全性確認
- HTTPSを使用しているウェブサイトにアクセス。
- ブラウザのセキュリティ警告に注意し、安全でないサイトに個人情報を入力しない。
具体的なメンテナンススケジュール例
- 毎週
- ウイルススキャンを実行。
- OSやソフトウェアのアップデートを確認。
- 毎月
- ファイアウォール設定の確認。
- パスワードマネージャーでパスワードの状況を確認。
- 半年ごと
- バックアップの完全性を確認し、復元テストを実施。
- ディスクの暗号化状態を確認。
これらのセキュリティ対策を講じることで、新しいパソコンを安全に使用し、個人情報やデータを保護することができます。
定期的なメンテナンスを行い、常に最新のセキュリティ対策を適用することが重要です。
定期的なバックアップ
定期的なバックアップの重要性と方法について、わかりやすくまとめます。
定期的なバックアップを行うことで、データの損失リスクを大幅に軽減し、安心してパソコンを使用できます。
以下のガイドラインに従って、効果的なバックアップを実施しましょう。
定期的なバックアップの重要性
- データ保護
- ハードウェアの故障、ウイルス感染、誤操作などによるデータ損失を防ぎます。
- 重要なドキュメント、写真、動画などのファイルを安全に保護。
- 迅速な復旧
- データ損失時に迅速に復旧できるため、業務や日常生活への影響を最小限に抑えられます。
- バックアップがあることで、安心してシステムやソフトウェアのアップデートも行えます。
- セキュリティ強化
- バックアップを適切に管理することで、ランサムウェアなどの攻撃からデータを守ることができます。
バックアップ方法の選択
外付けハードディスク
- メリット
- 大容量で手軽にデータをバックアップできる。
- 一度に大量のデータを高速に転送可能。
- オフラインで利用でき、インターネット依存がない。
- デメリット
- 物理的な破損や紛失のリスクがある。
- 定期的に接続してバックアップする手間がかかる。
クラウドストレージ
- メリット
- インターネットを通じてリモートでデータを保存可能。
- Google Drive、Dropbox、OneDriveなどのサービスが利用可能。
- データが複数の場所に分散されて保存されるため、物理的なリスクが少ない。
- デメリット
- インターネット接続が必要。
- 大容量データのバックアップには時間がかかることがある。
- プランによっては費用が発生する。
NAS(ネットワークアタッチトストレージ)
- メリット
- 家庭内やオフィス内のネットワークで共有できる。
- 自動バックアップ機能があり、定期的なバックアップが簡単。
- 高容量のデータ保存が可能。
- デメリット
- 初期コストが高い。
- 設定が少し複雑。
バックアップの実施方法
Windowsのバックアップ方法
- ファイル履歴
- 設定 → 更新とセキュリティ → バックアップ → ファイル履歴を追加。
- 自動バックアップのスケジュールを設定し、バックアップ先を指定。
- システムイメージの作成
- コントロールパネル → システムとセキュリティ → バックアップと復元 → システムイメージの作成。
- 外付けハードディスクやネットワークドライブにシステムイメージを保存。
macOSのバックアップ方法
- Time Machine
- システム環境設定 → Time Machine → バックアップディスクを選択。
- 外付けハードディスクやTime Capsuleをバックアップ先に指定し、自動バックアップを有効化。
クラウドストレージの利用
- Google Drive
- Google Backup and Syncをダウンロードし、インストール。
- バックアップするフォルダを選択し、自動同期を設定。
- Dropbox/OneDrive
- DropboxやOneDriveのアプリケーションをダウンロードし、インストール。
- バックアップするフォルダを指定し、自動同期を設定。
NASのバックアップ設定
- 自動バックアップの設定
- NASの管理画面にアクセスし、自動バックアップのスケジュールを設定。
- バックアップ先のフォルダを指定し、定期的にデータがバックアップされるように設定。
バックアップのスケジュール例
- 毎日
- 重要なドキュメントや作業中のファイルをクラウドストレージに自動バックアップ。
- 毎週
- システム全体のバックアップを外付けハードディスクやNASに実行。
- 週末に定期的なバックアップをスケジュール。
- 毎月
- 完全なシステムイメージの作成を実施。
- 月初や月末にバックアップスケジュールを設定。
バックアップ後の確認
- データの整合性チェック
- バックアップ後にデータが正しく保存されているか確認。
- 重要なファイルをいくつか復元して、正常にアクセスできるかテスト。
- バックアップの更新
- 古いバックアップを削除し、最新の状態を保つ。
- 必要に応じて、バックアップ先のストレージ容量を管理。
これらの手順を実行することで、データの安全性を確保し、予期せぬトラブルに備えることができます。
定期的なバックアップを習慣化し、データの保護に努めましょう。
ソフトウェアのアップデート
パソコンのソフトウェアを最新の状態に保つことは、セキュリティ強化やパフォーマンス向上のために非常に重要です。
以下に、効果的なソフトウェアアップデートの方法とポイントをまとめます。
オペレーティングシステムのアップデート
Windowsのアップデート
- 手動アップデート
- 設定 → 更新とセキュリティ → Windows Update。
- 「更新プログラムの確認」をクリックして、最新の更新プログラムを確認。
- 利用可能な更新プログラムをダウンロードしてインストール。
- 自動アップデート
- 設定 → 更新とセキュリティ → Windows Update。
- 「詳細オプション」をクリックし、「更新プログラムを自動的にインストール」を選択。
macOSのアップデート
- 手動アップデート
- システム環境設定 → ソフトウェア・アップデート。
- 「今すぐアップデート」をクリックして、最新の更新プログラムを確認。
- 利用可能な更新プログラムをダウンロードしてインストール。
- 自動アップデート
- システム環境設定 → ソフトウェア・アップデート。
- 「Macを自動的に最新の状態に保つ」にチェックを入れる。
2. アプリケーションのアップデート
一般的なアプリケーション
- 内蔵のアップデート機能
- 多くのアプリケーションには、自動または手動で更新を確認する機能があります。
アプリケーションのメニューにある「更新を確認」オプションを利用。
- 多くのアプリケーションには、自動または手動で更新を確認する機能があります。
- アプリストアの利用
- Windowsの場合:Microsoft Storeを開き、右上の「…」アイコンをクリックし、「ダウンロードと更新」を選択。
- macOSの場合:App Storeを開き、サイドバーの「アップデート」をクリックして利用可能な更新を確認。
ドライバーのアップデート
- デバイスマネージャーを使用(Windows)
- デバイスマネージャーを開く(スタートボタンを右クリックして「デバイスマネージャー」)。
- アップデートしたいデバイスを右クリックし、「ドライバーの更新」を選択。
- 「ドライバーソフトウェアの最新版を自動検索」を選択。
- 公式サイトからのダウンロード
- デバイスメーカーの公式サイトにアクセスし、最新のドライバーをダウンロードしてインストール。
セキュリティソフトのアップデート
- 自動アップデートの設定
- セキュリティソフトはリアルタイムで保護するために、常に最新の状態に保つ必要があります。
自動更新機能を有効にし、ウイルス定義ファイルやプログラムのアップデートを定期的に確認。
- セキュリティソフトはリアルタイムで保護するために、常に最新の状態に保つ必要があります。
ブラウザのアップデート
- 自動アップデート
- Google Chrome、Mozilla Firefox、Microsoft Edgeなどの主要なブラウザは自動的にアップデートを行いますが、設定を確認して自動更新が有効になっているか確認。
- 手動アップデート
- ブラウザの設定メニューから「更新を確認」オプションを選択して手動でアップデートを確認。
アップデート管理ツールの利用
- Patch My PC(Windows)
- 一括でソフトウェアのアップデートを管理できる無料ツール。
- インストールされているアプリケーションの更新を簡単に確認し、実行できる。
- MacUpdate Desktop(macOS)
- Mac向けのアップデート管理ツール。
- インストールされているソフトウェアの更新を一元管理し、簡単にアップデートできる。
定期的な確認とスケジュール設定
- アップデートのスケジュール設定
- 定期的にアップデートを確認するスケジュールを設定し、週に一度や月に一度、システムやソフトウェアの更新状況を確認。
- 通知の設定
- アップデートが必要な際に通知を受け取るよう設定。Windowsでは「更新とセキュリティ」の通知設定、macOSでは「通知センター」の設定でアップデート通知を管理。
具体的なアップデートスケジュール例
- 毎週
- OSのアップデート確認。
- 主要アプリケーション(ブラウザ、オフィスソフトなど)のアップデート確認。
- 毎月
- デバイスドライバーの更新確認。
- セキュリティソフトの完全スキャンとアップデート確認。
- 半年ごと
- パスワードマネージャーで保存しているパスワードの確認と更新。
- システム全体のパフォーマンスチェックと不要なソフトウェアの削除。
これらの手順を定期的に実行することで、パソコンのセキュリティとパフォーマンスを最適な状態に保つことができます。
アップデートを怠らず、常に最新の状態を維持することが重要です。
まとめ
パソコンの買い替え時期の目安や、データとソフトの移行方法について理解できましたか?
この記事で紹介した情報を参考にして、パソコンの買い替えをスムーズに行いましょう。
バックアップやセキュリティ対策をしっかりと行うことで、新しいパソコンも安心して使うことができます。
パソコンの買い替えは、少し手間がかかるかもしれませんが、その分、新しいパソコンで快適な作業環境が手に入ります。
この記事が、あなたのパソコン生活をより良くするお手伝いになれば幸いです。


























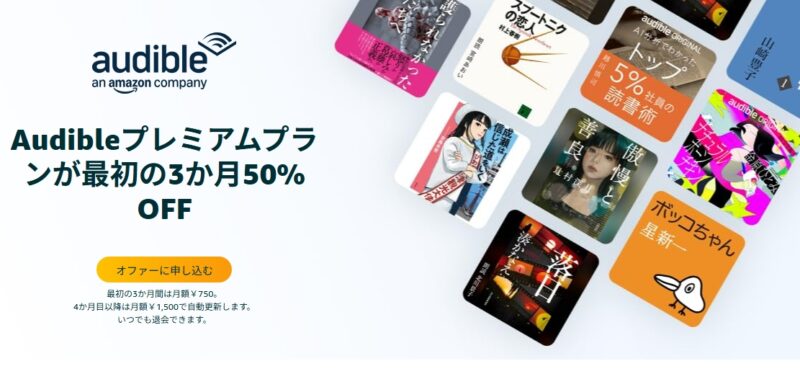










コメント